发布日期:2019-06-21 作者:雨木风林 来源:http://www.duotecz.com
1、首先通过win10系统开始菜单或运行命令“control.exe”打开控制面板;
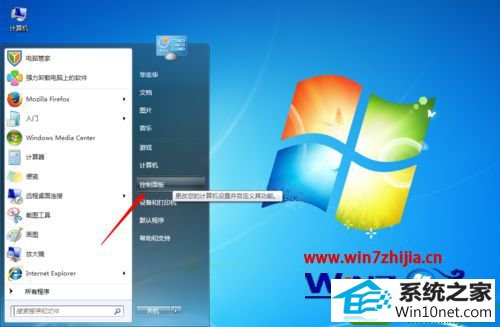
2、打开控制面板后,找到“区域和语言”功能设置;
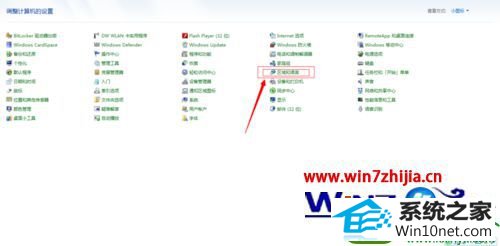
3、点击“区域和语言”功能设置,在弹出的设置窗口中,将选项卡选择到“键盘和语言”,点击更改键盘按钮;
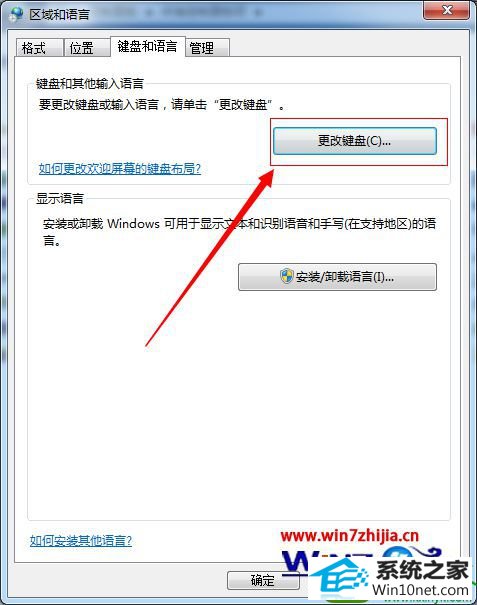
4、在弹出的“键盘和语言”设置窗口选择“语言栏”选择卡,在这个窗口下我们会看到语言栏的设置栏,我们可以对语言栏进行“悬浮于桌面上”、“停靠于任务栏”和“隐藏”三种设置方式,选择隐藏,点击确定按钮,完成语言栏的设置,这时消失的语言栏就会显示到任务栏上了。
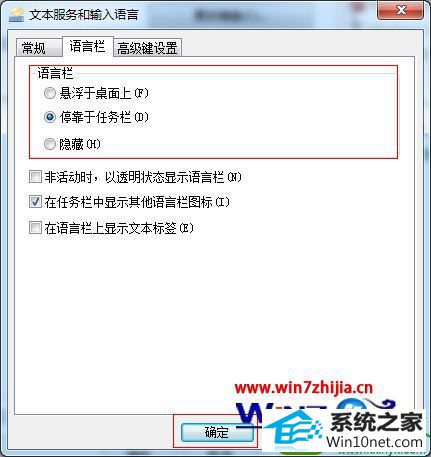
关于win10系统隐藏语言栏的方法就跟大家分享到这边了,有需要的用户们不妨可以按照上面的方法进行操作就可以了