发布日期:2019-06-21 作者:雨木风林 来源:http://www.duotecz.com
win10系统电脑使用过程中有不少朋友表示遇到过win10系统取消扬声器独占模式的状况,当出现win10系统取消扬声器独占模式的状况时,你不懂怎样解决win10系统取消扬声器独占模式问题的话,那也没有关系,我们按照1、在win10系统任务栏的右边,找到喇叭状的声音调节图标; 2、鼠标右键,弹出菜单选项,在选项中选择“声音”,点击;这样的方式进行电脑操作,就可以将win10系统取消扬声器独占模式的状况处理解决。这一次教程中,小编会把具体的详细的步骤告诉大家:
1、在win10系统任务栏的右边,找到喇叭状的声音调节图标;

2、鼠标右键,弹出菜单选项,在选项中选择“声音”,点击;
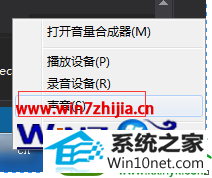
3、弹出一个窗口,在窗口上面tab选择“播放”,可以看到播放设备列表,选择扬声器并双击;
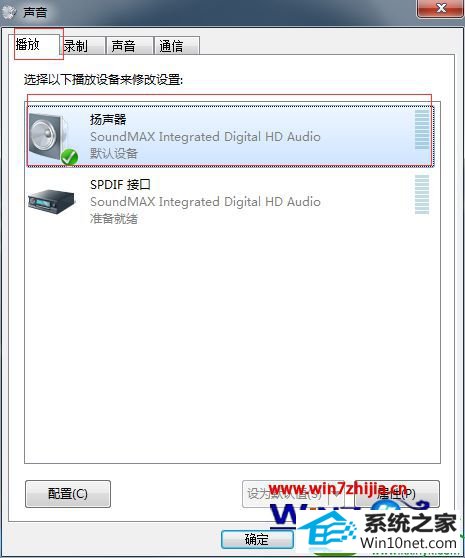
4、弹出属性窗口,在属性窗口中选择高级:在高级页面可以看到中部位置,有两行字,“运行应用程序独占控制该设备”,“给予独占模式应用程序优先”,把前面的钩去掉;
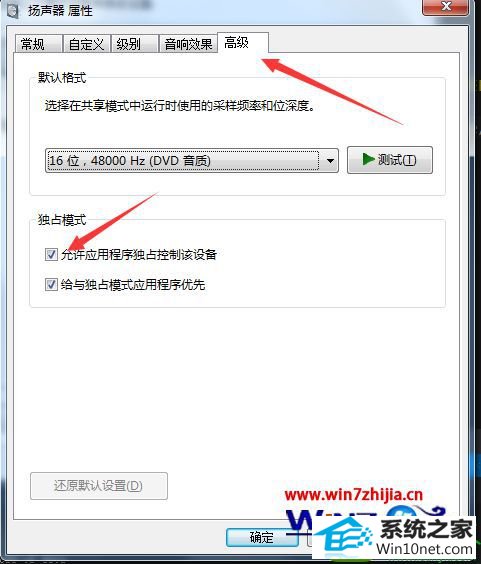
5、点击下面的“应用”按钮,点击确定按钮。则设置完成。
关于win10取消扬声器独占模式的方法就跟大家介绍到这边了,有需要的用户们可以参照上面的方法步骤进行操作就可以了,希望本教程可以帮助到大家!