发布日期:2019-08-20 作者:雨木风林 来源:http://www.duotecz.com
win10系统电脑使用过程中有不少朋友表示遇到过win10系统让双屏桌面显示不同壁纸的状况,当出现win10系统让双屏桌面显示不同壁纸的状况时,你不懂怎样解决win10系统让双屏桌面显示不同壁纸问题的话,那也没有关系,我们按照1、在win10 32位系统中右击-》个性化-》选择桌面背景; 2、浏览,选择要的壁纸图片所在的文件夹;这样的方式进行电脑操作,就可以将win10系统让双屏桌面显示不同壁纸的状况处理解决。这一次教程中,小编会把具体的详细的步骤告诉大家:
1、在win10 32位系统中右击-》个性化-》选择桌面背景;
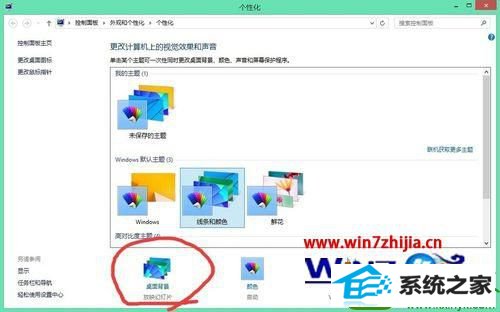
2、浏览,选择要的壁纸图片所在的文件夹;
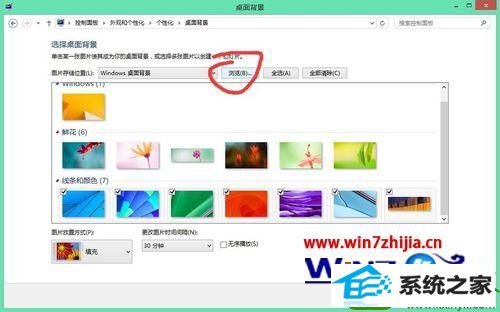
3、右击某一张具体的图片,选择监视器1;
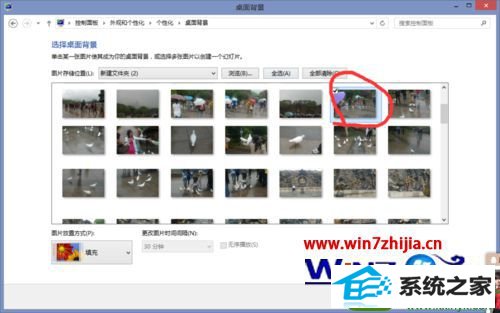
4、再右击另外一张图片,选择监视器2;
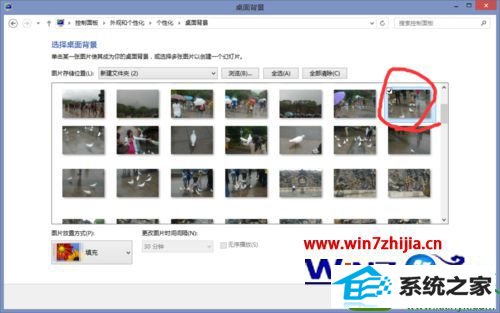
5、选择保存更改 ,然后就可以看看效果了 。
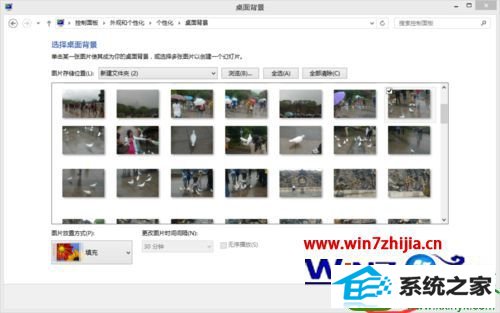
关于win10系统让双屏桌面显示不同壁纸的方法就为大家介绍到这边了,有兴趣的用户们可以按照上面的方法来进行设置就可以了。