发布日期:2019-08-20 作者:雨木风林 来源:http://www.duotecz.com
1、打开“开始”菜单,在运行时里面输入regedit进入注册表;
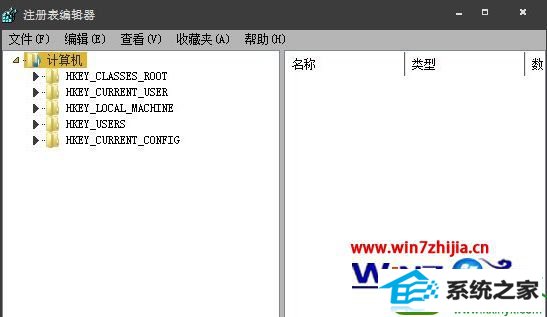
2、找到“HKEY_LoCAL_MACHinE”主键,点左边“小三角”展开,然后点“soFTwARE”左边“小三角”展开;
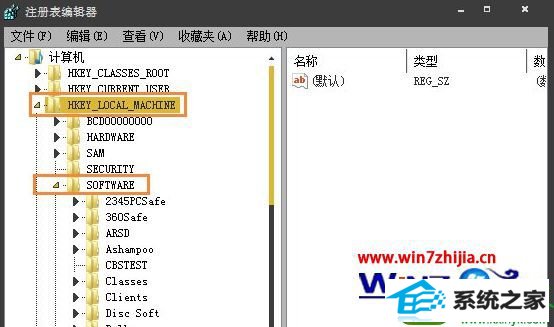
3、找到“Microsoft”,点击左边“小三角”找到“windows”,如图;
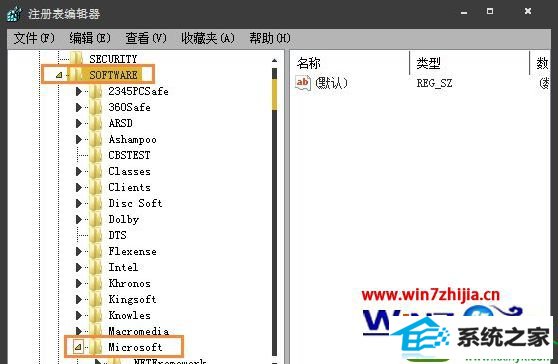
4、再点“windows”左边“小三角”,紧接着点“CurrentVersion”左边“小三角”;
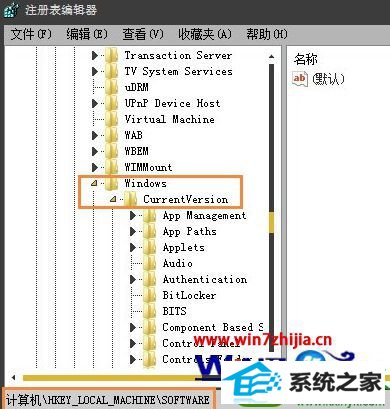
5、在里面找到“run”子项,左键点击“run”,在注册表右边查看有没有异常的开机启动程序,如果有找出来,在注册表里查看他的位置,并它程序删除。
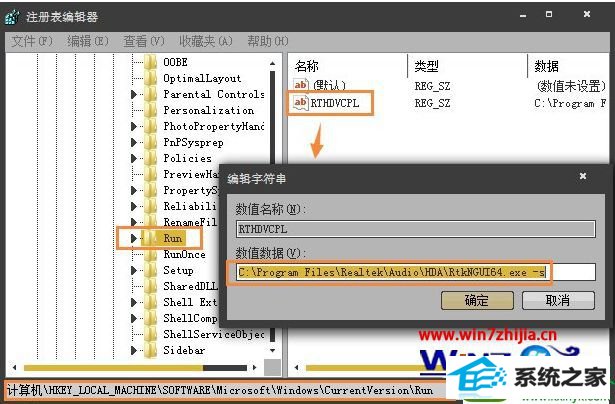
注意事项:如果你不能确定他是不是没用的软件的话,注册表里面的东西不能乱删,要修改注册表之前最好备份整个注册表,以免删错了东西导致电脑系统崩溃。
关于windows7系统怎么通过注册表查看开机启动项就给大家介绍到这边了,有需要的用户们可以参照上面的方法来进行操作吧。