发布日期:2019-06-22 作者:雨木风林 来源:http://www.duotecz.com
1:win10系统,登陆系统提示group policy client服务未能登陆拒绝访问。

2:解决方案:
带领用户开机时,不停点击F8按键,在弹出的”高级启动选项”中使用键盘上的方向箭头中的向下箭头移动白色高亮条,选择”安全模式”,敲击回车键;
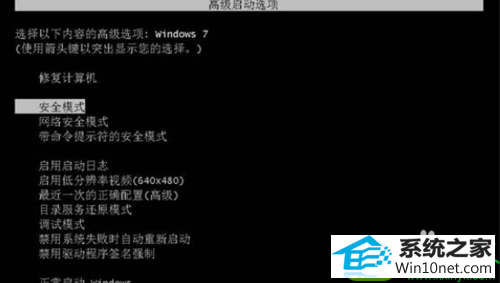
3:进入安全模式界面时,记录用户电脑需要登录的用户名(即出现问题,无法登录的用户名)(例如:administrator);
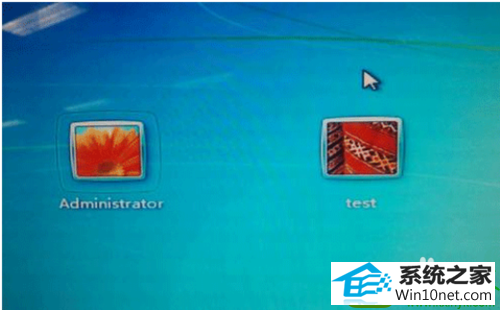
4:进入安全模式后,找到C:/windows/regedit.exe,双击regedit文件,打开”注册表编辑器”;
(或者点击开始菜单,然后在”开始搜索”中输入regedit,然后点击搜索出来的”regedit.exe”)
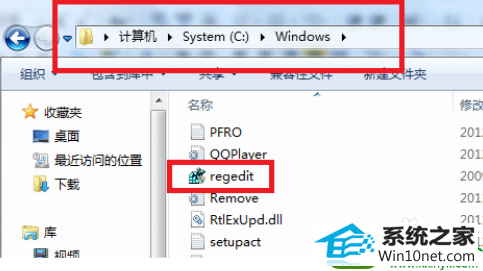
5:在注册表编辑器中,找到” HKEY_CURREnT_UsER”,右键点击此项;
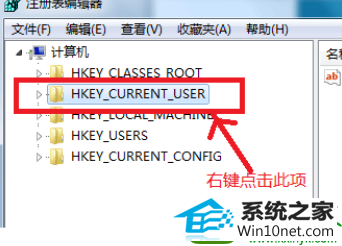
6:在弹出的菜单中选择”权限”;
7:弹出的权限界面中,点击”添加”按钮;
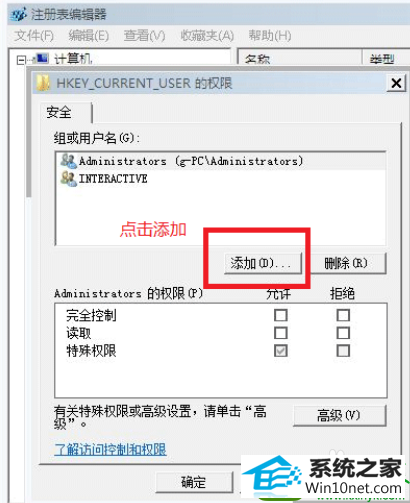
8:在”输入对象名称来选择(E)”下面输入刚才记录的用户登录名,点击确定;
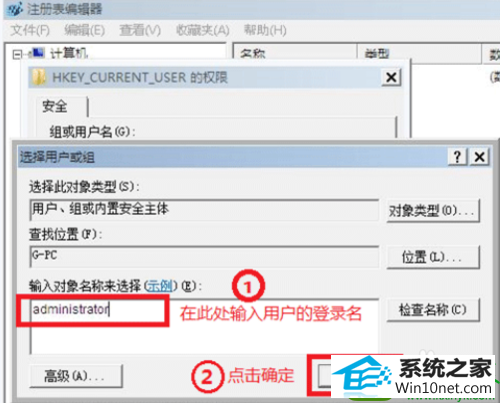
9:返回权限窗口,检查”组或用户名”中会多出一个用户,并且此用户处于选中状态;在”权限”窗口的”完全控制”后面的小方块中,用鼠标左键点击,打上勾;点击确定按钮。
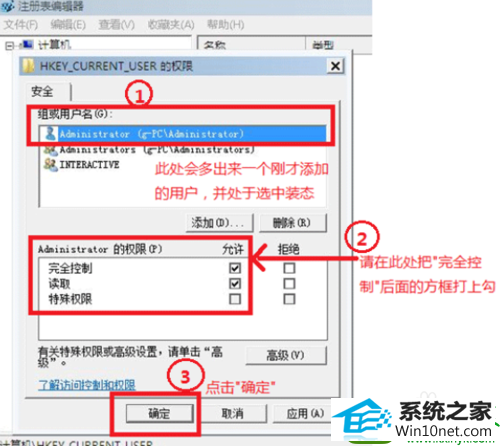
10:同样的方法,添加用户”system”,并设置完全控制权限。
11:重新启动电脑,并选择自己的账户登录即可。
12:方法二:知识编号:079500
1、进入安全模式后,选择之前出现问题的账户登陆,此时会发现可以正常登陆,进入桌面后,下载本文档附件中的脚本文件,使用winRAR或其它解压软件将文件解压完成;
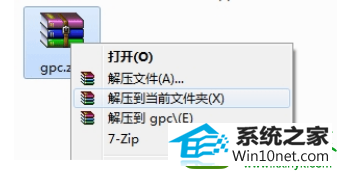
13:2、右键点击gpc.bat,选择“以管理员方式运行”;
14:3、稍等1分钟左右,脚本运行完成后系统会自动重启;
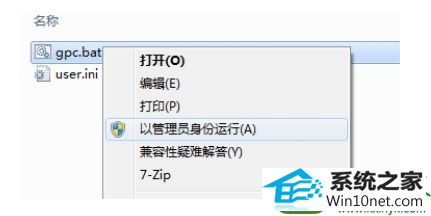
15:4、正常进入系统使用。