发布日期:2019-06-15 作者:雨木风林 来源:http://www.duotecz.com
win10系统电脑使用过程中有不少朋友表示遇到过win10系统word2013自动生成目录的状况,当出现win10系统word2013自动生成目录的状况时,你不懂怎样解决win10系统word2013自动生成目录问题的话,那也没有关系,我们按照1、在插入目录之前,首选需要对各级标题的样式进行设置,在“开始”选项卡界面的右上角有样式设置选项; 2、然后选中一级标题,点击样式里的“标题1”,接着依次将所有的一级标题进行设置;这样的方式进行电脑操作,就可以将win10系统word2013自动生成目录的状况处理解决。这一次教程中,小编会把具体的详细的步骤告诉大家:
1、在插入目录之前,首选需要对各级标题的样式进行设置,在“开始”选项卡界面的右上角有样式设置选项;

2、然后选中一级标题,点击样式里的“标题1”,接着依次将所有的一级标题进行设置;
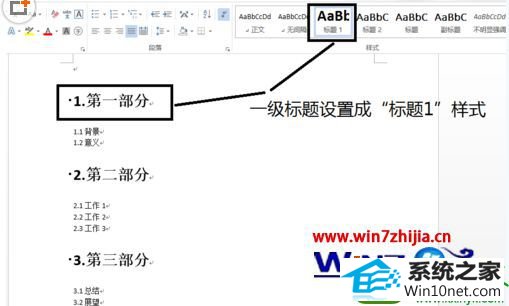
3、同样的,选中二级标题,然后点击样式里的“标题2”,依次完成二级标题设置,以此类推,如下图所示(ps:建议标题2尽量与标题1不一样,不然自动生成目录的时候不会出现层次感)。

4、在所有标题的样式都设置完成后,就可以开始添加目录了,首先将光标定位到要添加目录的地方,然后在word选中“引用”选项卡;
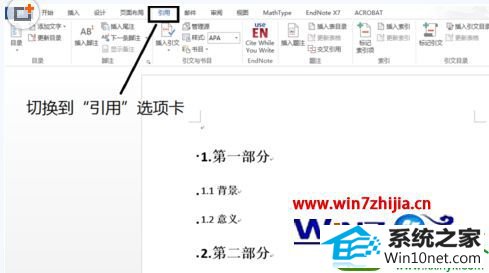
5、接着在工具栏的最左边可以看到“目录”,点击目录选择“自动目录1”;

6、设置之后这样就自动生成目录了;
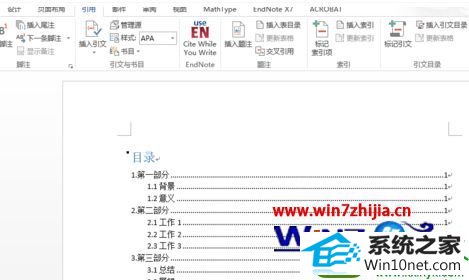
7、如果标题发生变化的时候,可以选中目录,然后点击“更新目录”按钮,在弹出来的小窗口中选择“更新整个目录”,这样目录就会自动更新了哦。
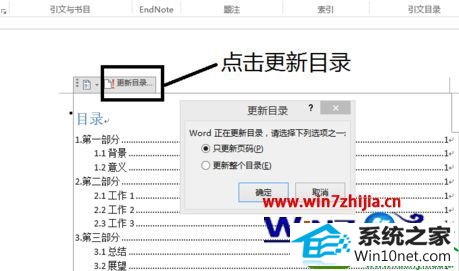
上面为大家介绍的就是win10 64位旗舰版系统下word2013自动生成目录的设置方法了,是不是很简单呢,感兴趣的朋友们可以自己根据上面的步骤进行操作吧,更多精彩内容欢迎访问站。