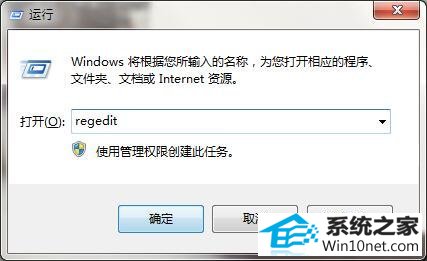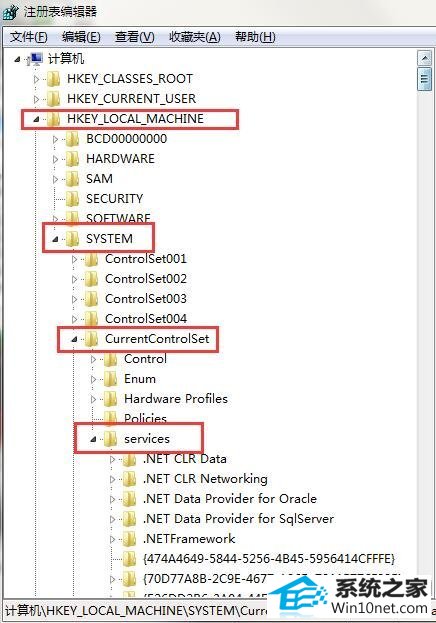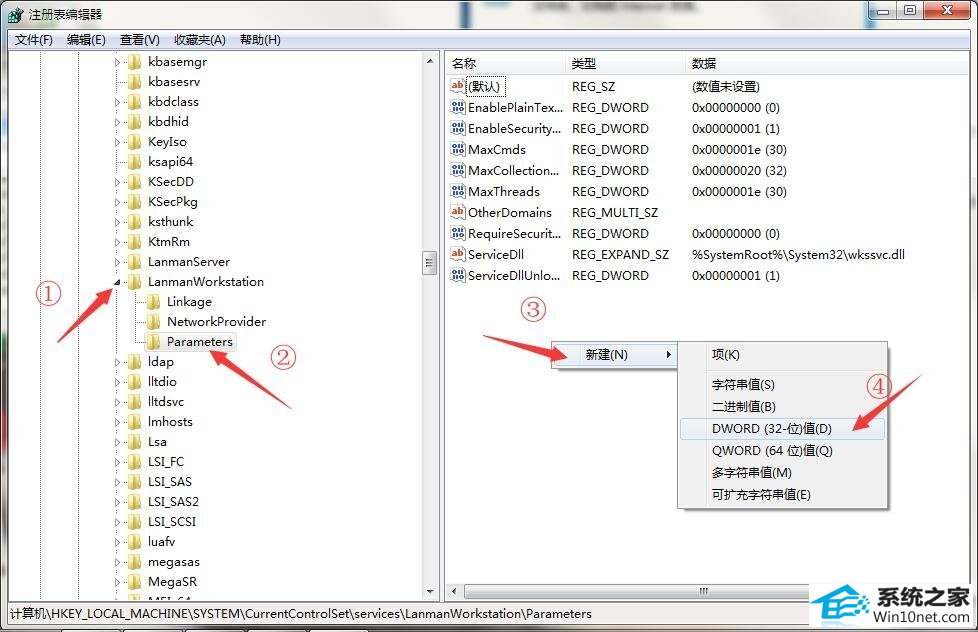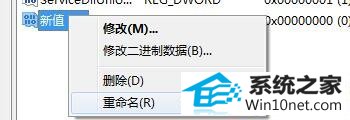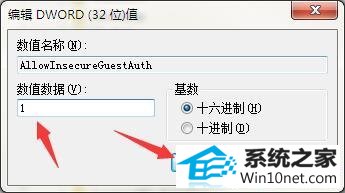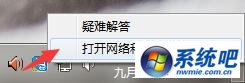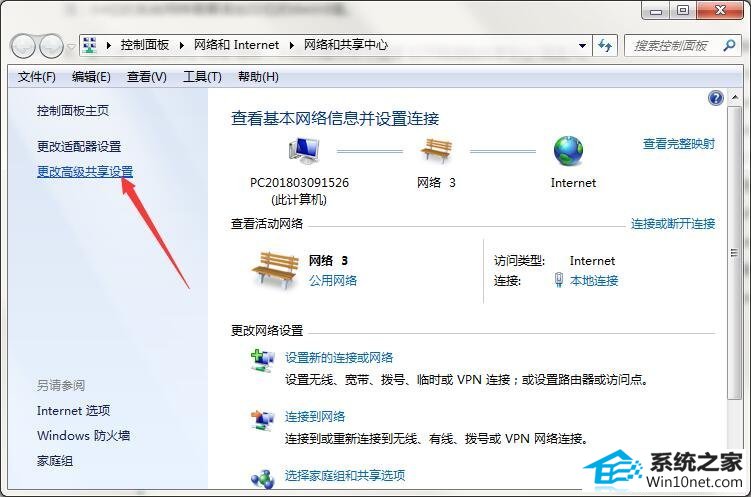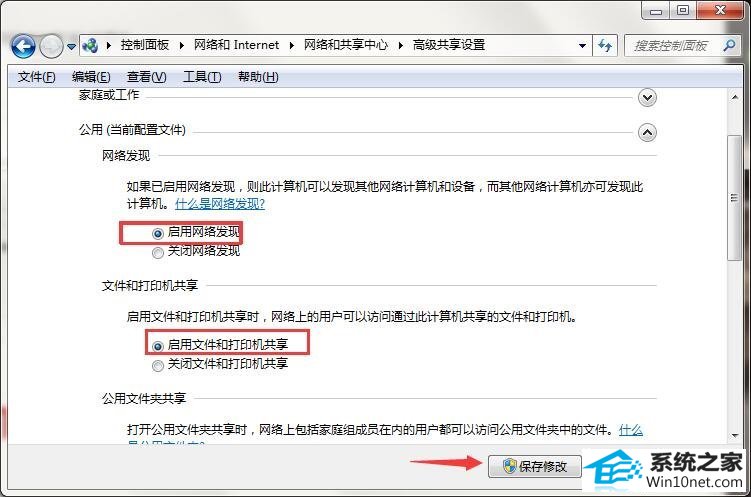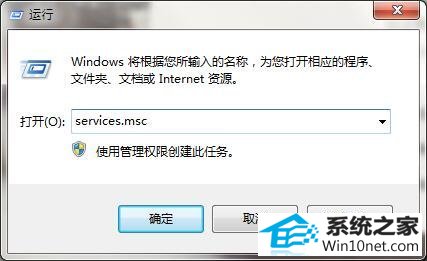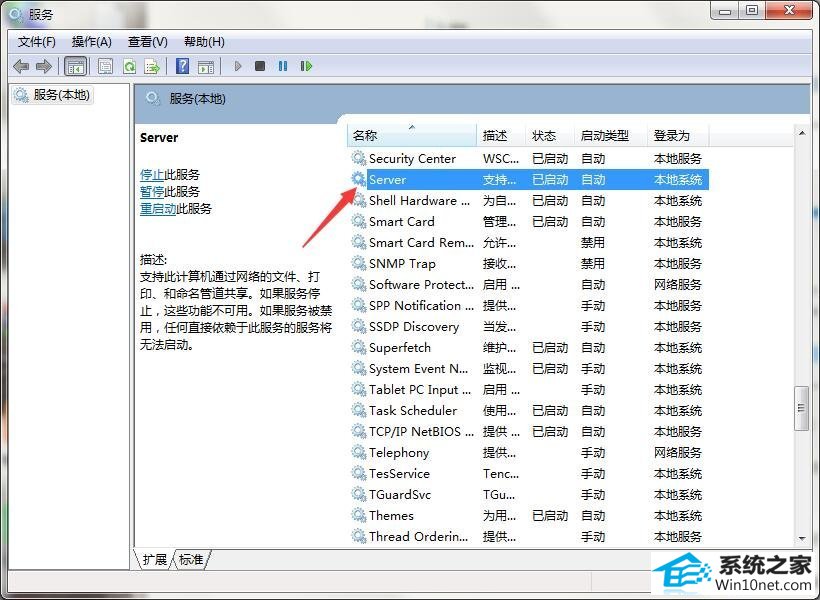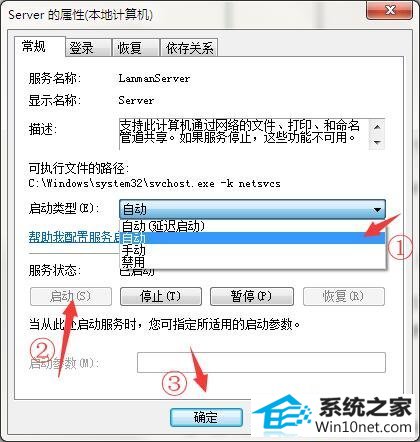今天小编分享一下win10系统局域网无法访问其他电脑问题的处理方法,在操作win10电脑的过程中常常不知道怎么去解决win10系统局域网无法访问其他电脑的问题,有什么好的方法去处理win10系统局域网无法访问其他电脑呢?今天本站小编教您怎么处理此问题,其实只需要 1、展开开始菜单选择运行,输入regedit回车打开注册表 2、依次展开[HKEY_LoCAL_MACHinE\sYsTEM\CurrentControlset\services\Lanmanworkstation\parameters]就可以完美解决了。下面就由小编给你们具体详解win10系统局域网无法访问其他电脑的图文步骤:
1、展开开始菜单选择运行,输入regedit回车打开注册表
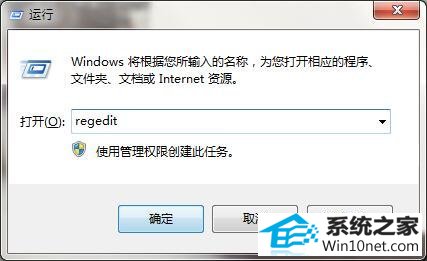
2、依次展开
[HKEY_LoCAL_MACHinE\sYsTEM\CurrentControlset\services\Lanmanworkstation\parameters]
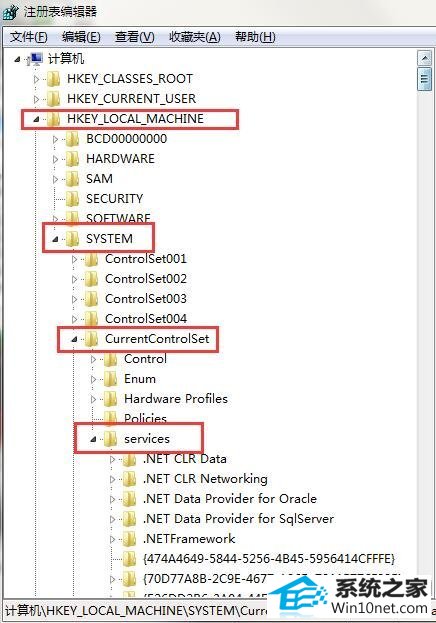
3、右键右侧空白区域新建一个“
dwoRd值(32位)”项
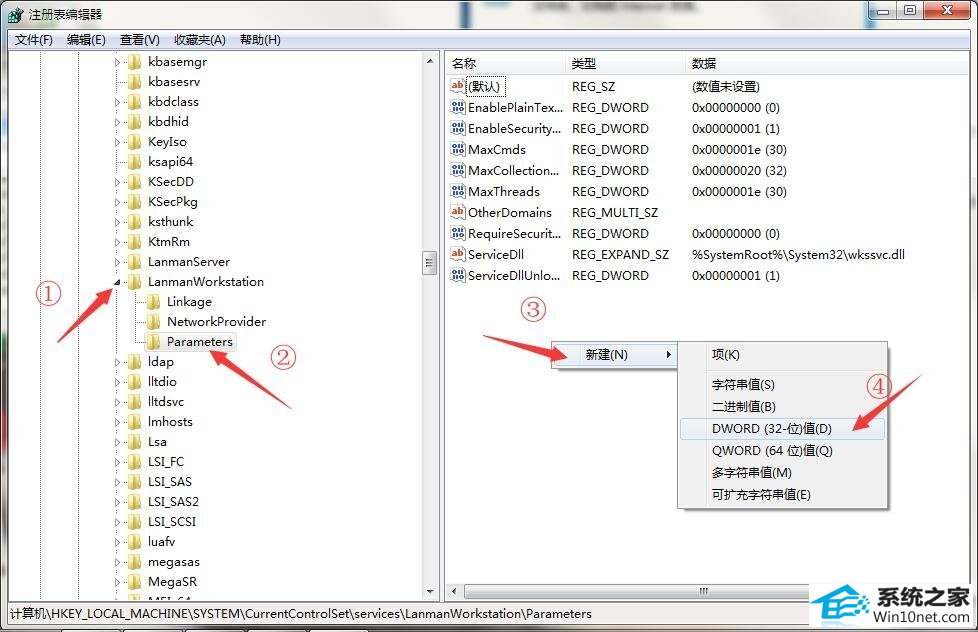
4、右键此项重命名为“AllowinsecureGuestAuth”,并双击打开修改数值为“1”确定保存
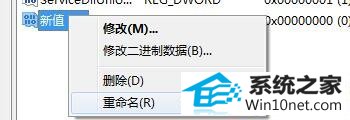
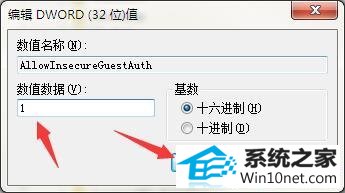
5、右键任务栏网络小图标,
打开网络和共享中心
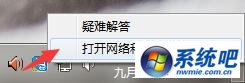
6、选择进入“
更改高级共享设置”选项
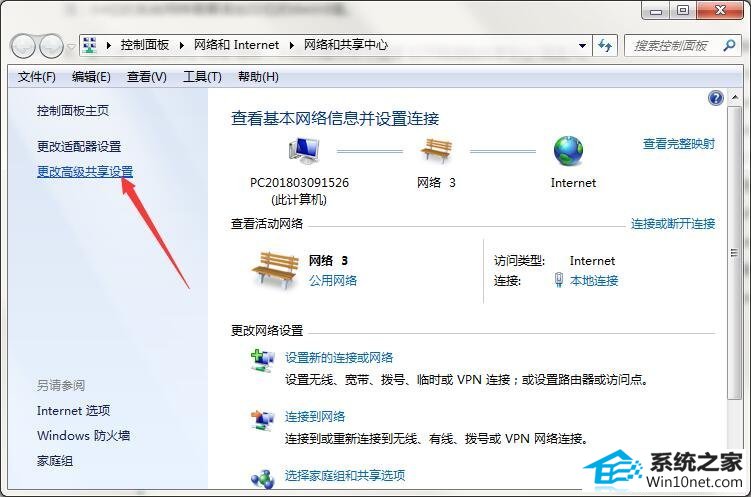
7、勾选
启用网络发现及
启用文件和打印机共享选项,保存更改
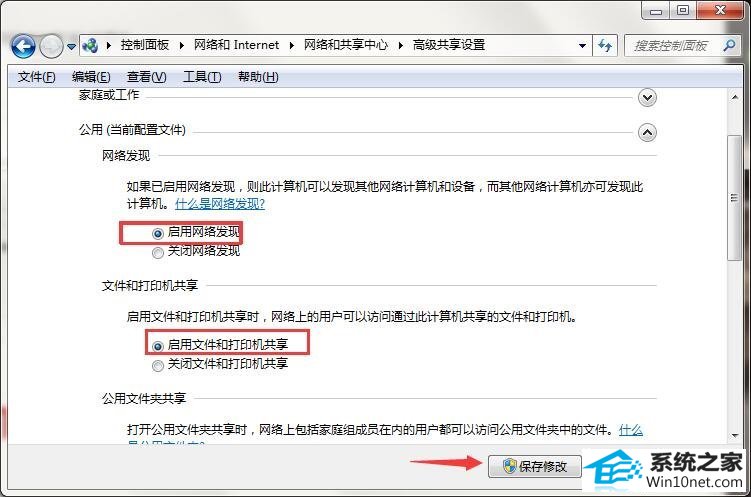
8、组合键“win+r”再次呼出运行窗口,输入services.msc回车
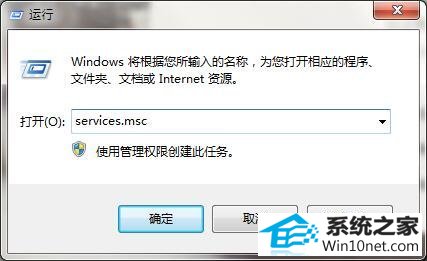
9、下拉滚动条找到“server”服务项,双击打开
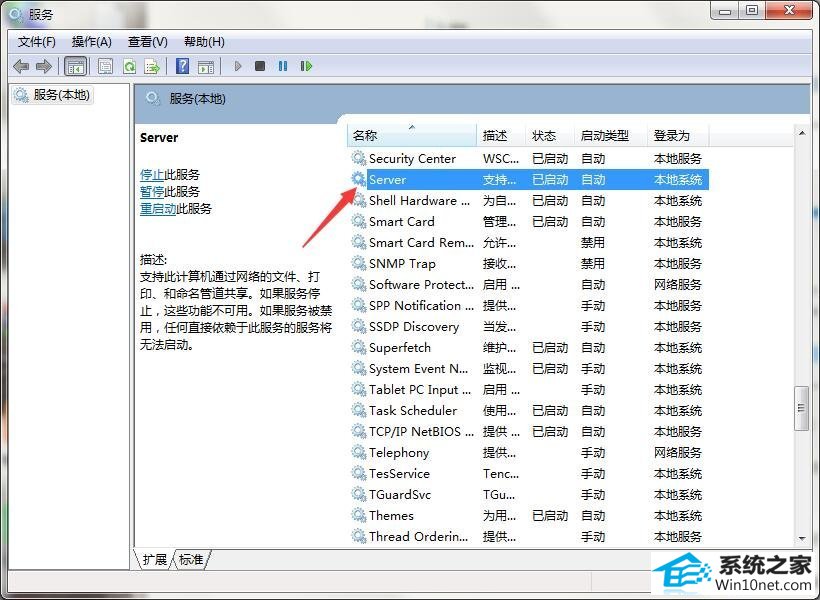
10、设置启动类型为“
自动”,并
启动此服务
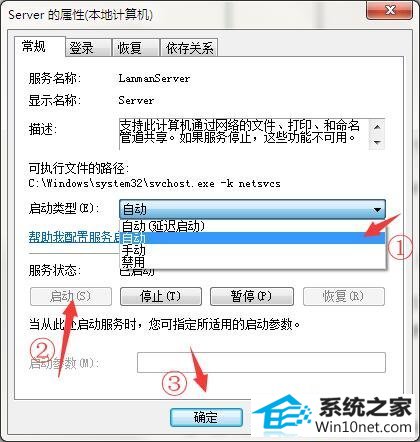
综上所述,便是w7系统局域网无法访问其他电脑的解决步骤了,还有此类问题的朋友们赶紧来操作一下吧,包您药到病除。