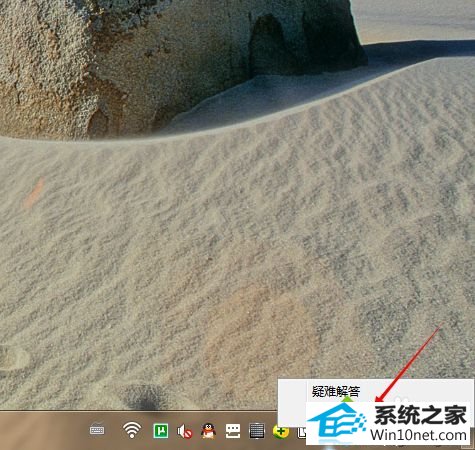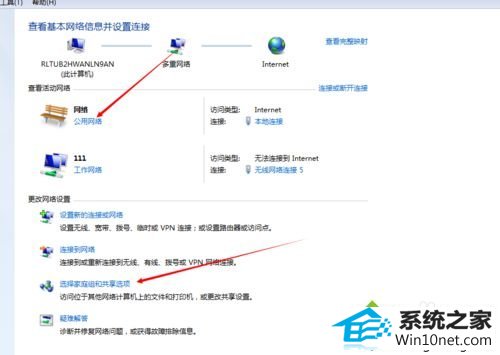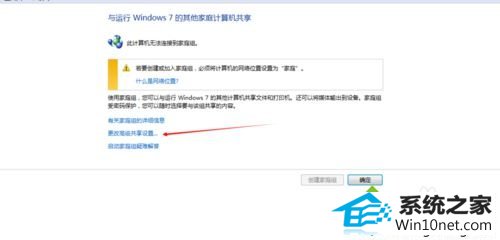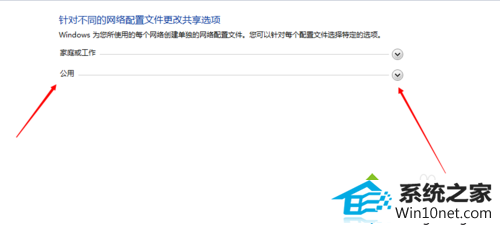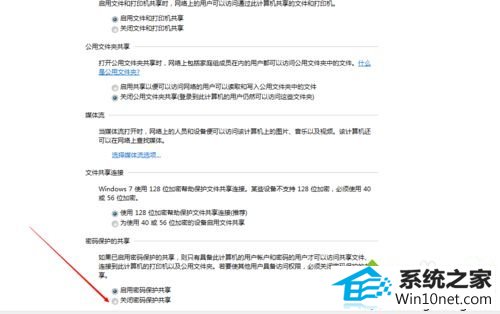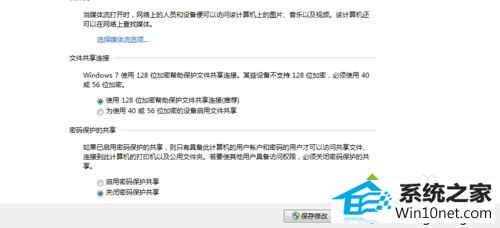今天小编分享一下win10系统添加已共享打印机时需要输入密码问题的处理方法,在操作win10电脑的过程中常常不知道怎么去解决win10系统添加已共享打印机时需要输入密码的问题,有什么好的方法去处理win10系统添加已共享打印机时需要输入密码呢?今天本站小编教您怎么处理此问题,其实只需要1、右键点击网络图表,选择“打开网络和共享中心”; 2、记住此处的网络类型,后面要用。选择“家庭组和共享设置”;就可以完美解决了。下面就由小编给你们具体详解win10系统添加已共享打印机时需要输入密码的图文步骤:
具体方法如下:
1、右键点击网络图表,选择“打开网络和共享中心”;
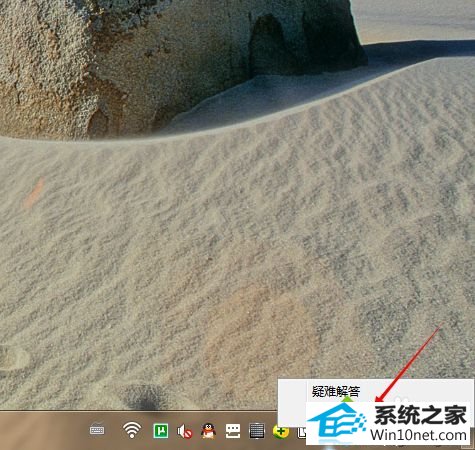
2、记住此处的网络类型,后面要用。选择“家庭组和共享设置”;
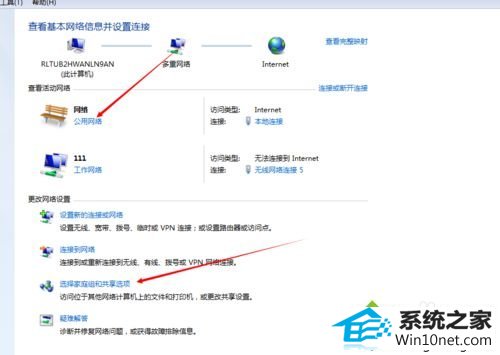
3、点击“更改高级设置”;
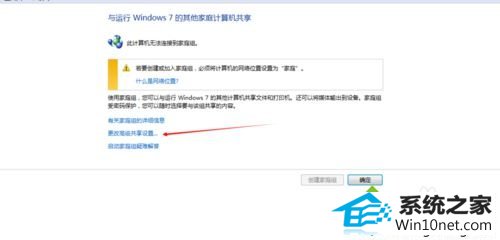
4、第二步中的网络为公用,这块就选公用;
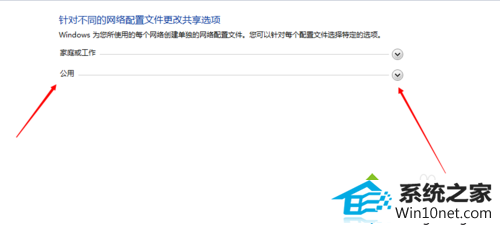
5、选中关闭密码;
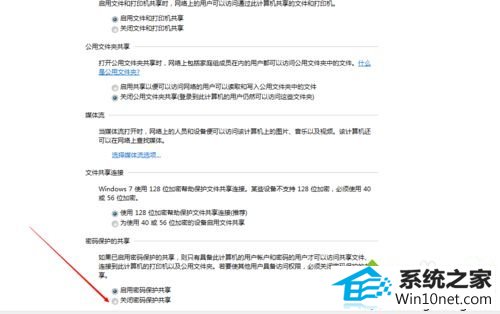
6、点击保存设置即可。家庭和工作组同理。
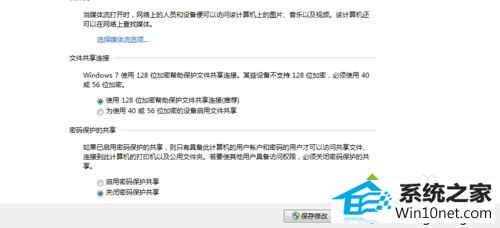
上述教程内容就是win10系统添加已共享打印机时需要输入密码的图文步骤,设置之后,打印机就不用输入密码了,方便了很多了。