发布日期:2019-05-22 作者:雨木风林 来源:http://www.duotecz.com
具体方法如下:
1、进入系统的控制面板,在控制面板设置鼠标的驱动,点击左下角的开始菜单项,再点击右侧的控制面板;
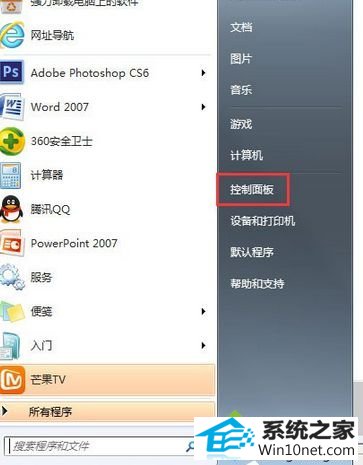
2、找到鼠标选项后,双击鼠标图标;
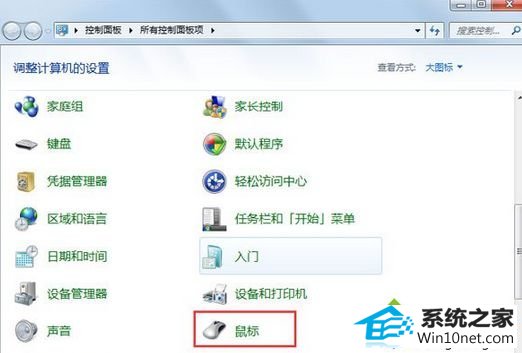
3、点击硬件;
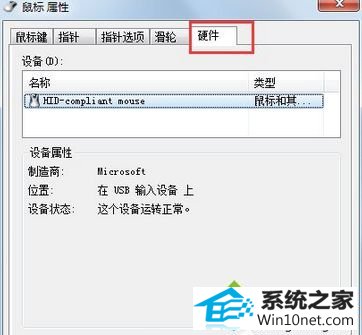
4、点击属性;
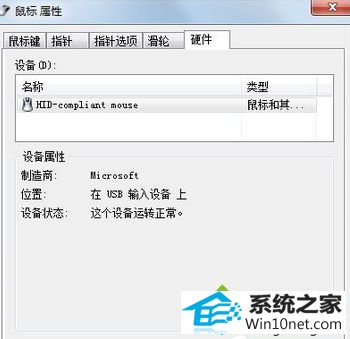
5、点击属性后,就到了这里,这里需要说明的是,我的显示是:这个设备运转正常,因为我的鼠标是正常的。你的鼠标不能移动,一般会显示这个设备已经禁用;
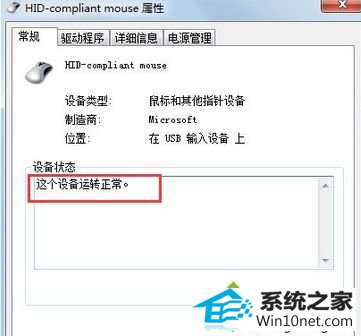
6、点击驱动程序;
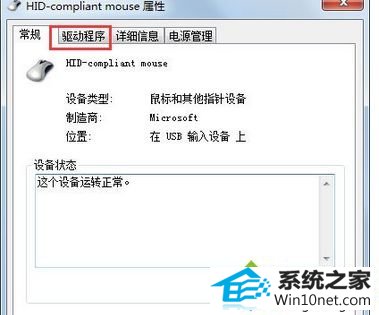
7、点击更新驱动程序;
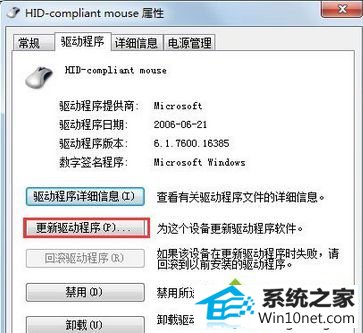
8、点击更新驱动程序后,会弹出对话框,选择确定就行了,更新安装完成后,再点击一下确定,退出就行了。
以上就是win10系统电脑鼠标经常卡住动不了的图文步骤了,通过以上操作设置后,相信鼠标就可正常使用了。如果身边有朋友还在为此问题困惑的,赶快参考本教程解决吧。