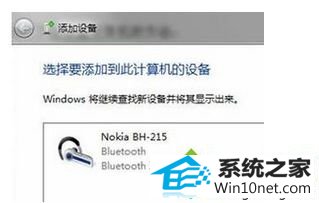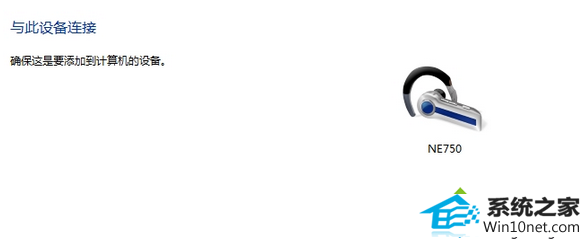今天小编分享一下win10系统添加蓝牙耳机失败问题的处理方法,在操作win10电脑的过程中常常不知道怎么去解决win10系统添加蓝牙耳机失败的问题,有什么好的方法去处理win10系统添加蓝牙耳机失败呢?今天本站小编教您怎么处理此问题,其实只需要1、点击“显示Bluetooth设备”; 2、点击添加设备; 就可以完美解决了。下面就由小编给你们具体详解win10系统添加蓝牙耳机失败的图文步骤:
具体方法如下:
1、点击“显示Bluetooth设备”;

2、点击添加设备;
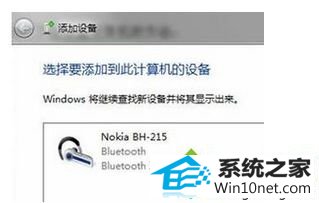
3、搜索设备;

4、再打开设备与打印机,找到它,点击属性,选择服务,找到耳机,并打勾,然后安装驱动,安装成功,就点一下喇叭图标,然后看到播放设备,把它设为默认,因为一般win10上是默认扬声器的。
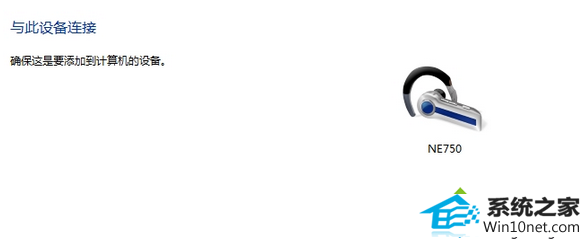
图文步骤二:
1、一般的蓝牙耳机都有个配对状态的,请将蓝牙耳机开到这个合适状态下才能被蓝牙设备搜索到;
2、有的是先在关机状态长按电源键(也有是按多功能键的),直到指示灯快速闪烁,这时就是蓝牙耳机的配对状态了,再开蓝牙设备的蓝牙,便能搜到蓝牙耳机设备名,点击就能连接上、
3、特殊一点的蓝牙耳机也有直接把电源键开了,就能配对的,而蓝牙音箱就大多都是这种模式的。
上述教程内容就是win10添加蓝牙耳机失败的图文步骤,按照上述设置之后,win10系统就可以成功添加蓝牙耳机了。