发布日期:2019-10-25 作者:雨木风林 来源:http://www.duotecz.com
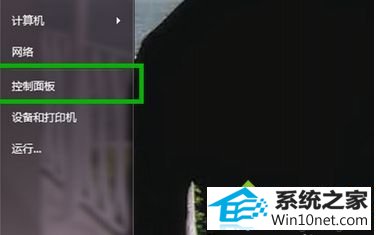
2、在控制面板界面,找到“网络和共享中心”并进入;
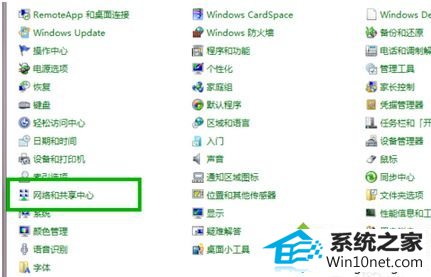
3、点击右上角“本地连接”;
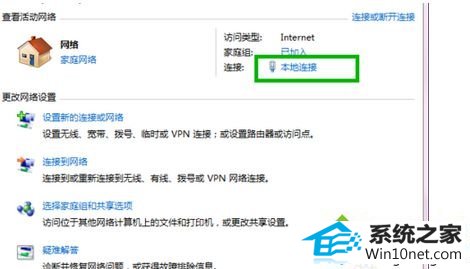
4、查看本地连接的“属性”选项;
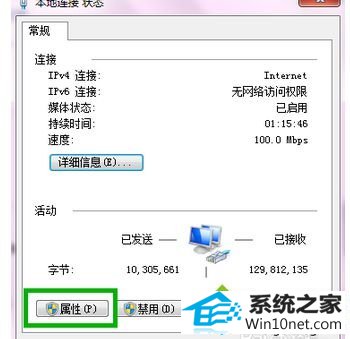
5、继续点击“internet 协议版本 4”的“属性”按钮;
6、输入如下的ip地址:192.168.0.1和子网掩码:255.255.255.0 并保存;
7、回到控制面板界面,选择“管理工具”;
8、打开“服务”快捷方式;
9、找到“dHCp Client”鼠标右键查看其属性;
10、使其启动类型保持为“自动”启动即可。
以上内容就是win10总是一直掉线连不上网络上网的图文步骤,简单设置之后,网络就恢复正常了,再也不会为掉线问题困扰了。