发布日期:2019-05-17 作者:雨木风林 来源:http://www.duotecz.com
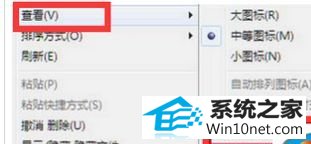
2、情况:只有背景图片,点击桌面没反应。
图文步骤: (1)同时按下键盘上的“esc+shift+ctrl”键,这时候系统没问题的话应该会出现任务管理器;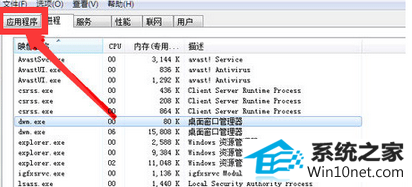 (2)在“应用程序”下找到“Explorer.exe”,单击右键选择“结速进程”,然后点击“文件”-“新建任务”,输入:“Explorer”,点击“确定”,桌面即可显示。
(2)在“应用程序”下找到“Explorer.exe”,单击右键选择“结速进程”,然后点击“文件”-“新建任务”,输入:“Explorer”,点击“确定”,桌面即可显示。
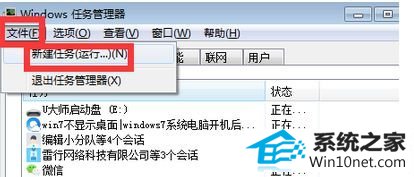
3、情况:病毒引起。
图文步骤: (1)你重新开机,然后一直按键盘上的“F8”键进入“安全模式”。 (2)打开你电脑上安装的杀毒软件,进行病毒查杀,如果没有,可以使用U盘去别的电脑下载一个“360急救箱”,拷贝到该电脑上解压出来进行病毒查杀,一般查杀结束后重启即可进入系统。
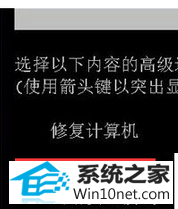
win10开机不显示桌面三种原因和图文步骤分享到这里了,希望小编介绍的方法对大家有所帮助,遇到相同问题我们就知道该如何解决了,希望对大家有所用处。