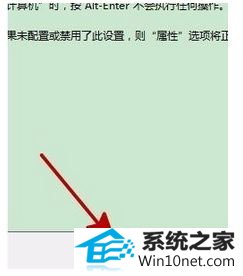发布日期:2019-05-16 作者:雨木风林 来源:http://www.duotecz.com
今天小编分享一下win10系统打不开“计算机”属性如何解决|win10系统打不开“计算机”属性问题的处理方法,在操作win10电脑的过程中常常不知道怎么去解决win10系统打不开“计算机”属性如何解决|win10系统打不开“计算机”属性的问题,有什么好的方法去处理win10系统打不开“计算机”属性如何解决|win10系统打不开“计算机”属性呢?今天本站小编教您怎么处理此问题,其实只需要 1、按“win+R”组合快捷键打开【运行】; 2、输入“gpedit.msc”按下回车键;就可以完美解决了。下面就由小编给你们具体详解win10系统打不开“计算机”属性如何解决|win10系统打不开“计算机”属性的图文步骤:
具体方法如下:
1、按“win+R”组合快捷键打开【运行】;
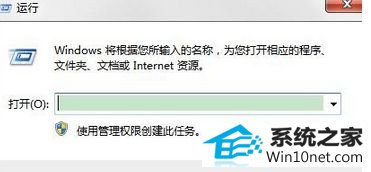
2、输入“gpedit.msc”按下回车键;
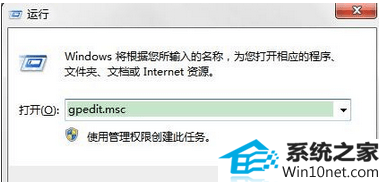
3、打开【本地组策略编辑器】;
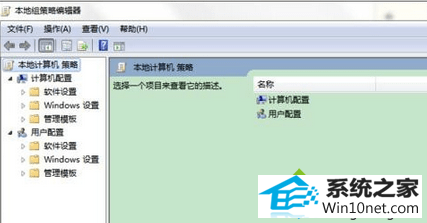
4、在窗口左侧依次点击【用户配置】--【管理模板】--【桌面】;
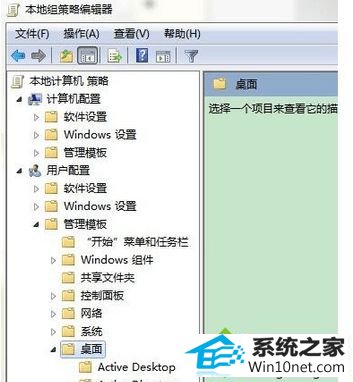
5、在右侧找到【从“计算机”上下文菜单中删除“属性”】;
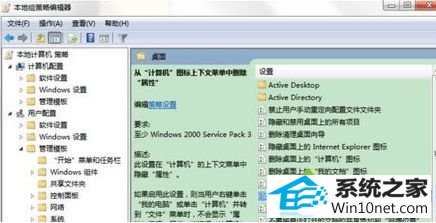
6、双击打开该项;
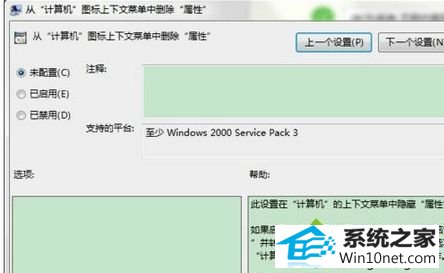
7、选择“未配置”或“已禁用”;
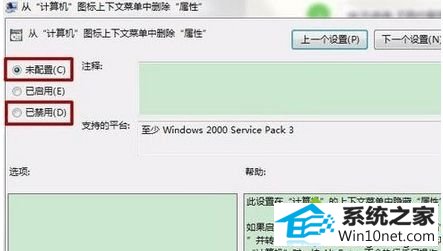
8、点击窗口下方的【确定】,即可完成设置。