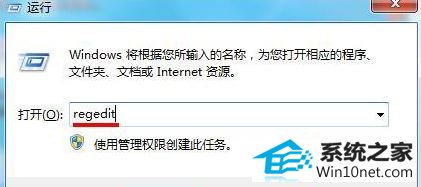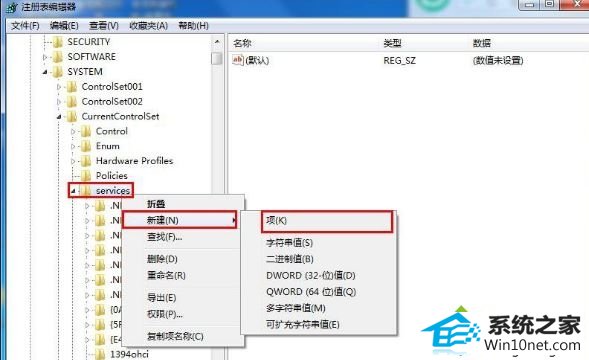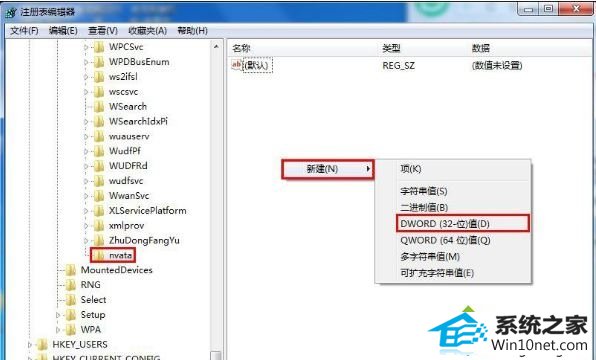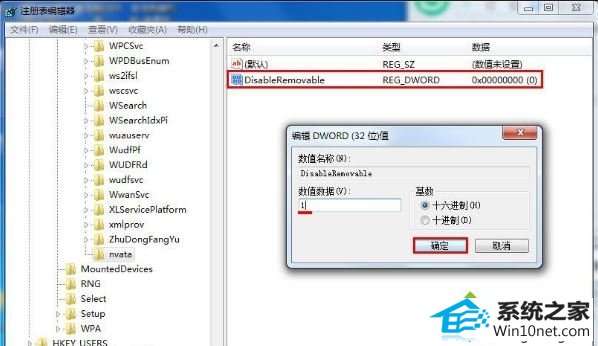今天小编分享一下win10系统电脑没插u盘却显示u盘图标问题的处理方法,在操作win10电脑的过程中常常不知道怎么去解决win10系统电脑没插u盘却显示u盘图标的问题,有什么好的方法去处理win10系统电脑没插u盘却显示u盘图标呢?今天本站小编教您怎么处理此问题,其实只需要1、首先在桌面按下“win + R”快捷键打开“运行”窗口,输入“regedit”,并按Enter键打开注册表; 2、打开“注册表编辑器”窗口后,在左侧依次展开“HKEY_LoCAL_MACHinE\sYsTEM\CurrentControlset\services\nvata”,若没有“nvata”项可以自己创建,右键点击“services”打开菜单,选择“新建--项”,然后命名为“nvata”;就可以完美解决了。下面就由小编给你们具体详解win10系统电脑没插u盘却显示u盘图标的图文步骤:
图文步骤:
1、首先在桌面按下“win + R”快捷键打开“运行”窗口,输入“regedit”,并按Enter键打开注册表;
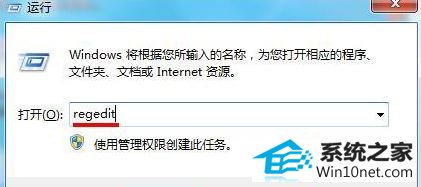
2、打开“注册表编辑器”窗口后,在左侧依次展开“HKEY_LoCAL_MACHinE\sYsTEM\CurrentControlset\services\nvata”,若没有“nvata”项可以自己创建,右键点击“services”打开菜单,选择“新建--项”,然后命名为“nvata”;
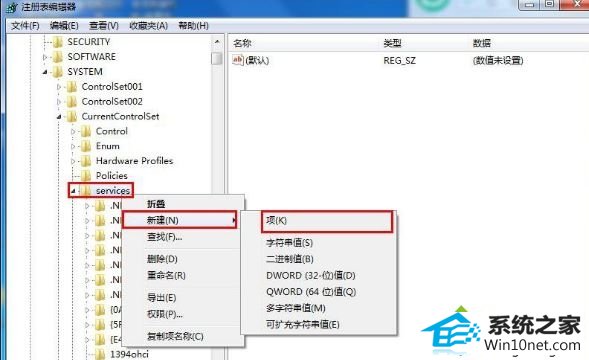
3、在“nvata”项右侧窗口中,右键打开菜单,选择“新建--dwoRd(32-位)值”,将其命名为“disableRemovable”;
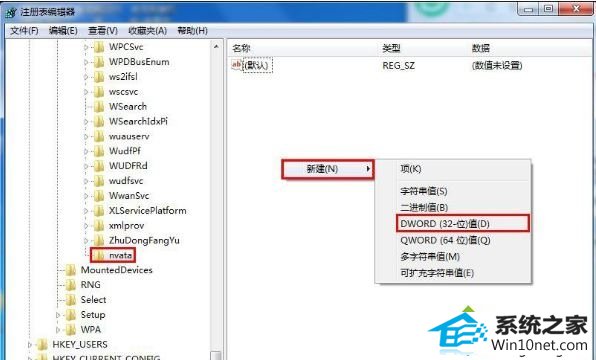
4、创建完成后,双击打开“disableRemovable”,在其编辑窗口中将“数值数据”修改为“1”,最后点击“确定”即可。
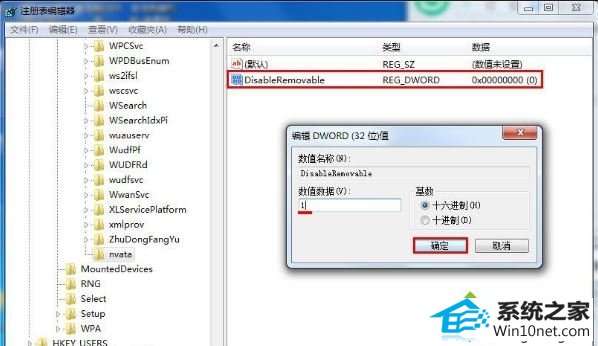
修改完成后重启计算机,下次就不会发生这种情况了。好了,关于win10电脑没插u盘却显示u盘图标的图文步骤小编就根大家介绍到这里了,有类似情况的win10用户不妨试一试,希望能解决大家的图文步骤: