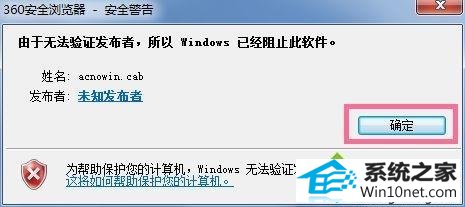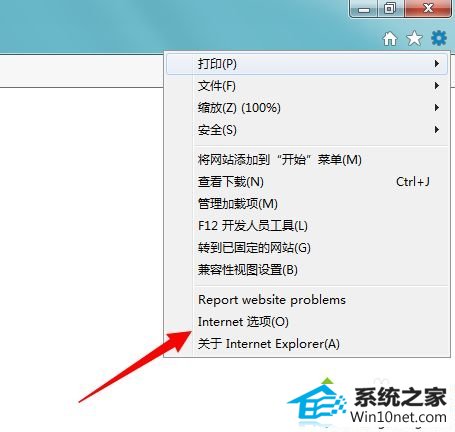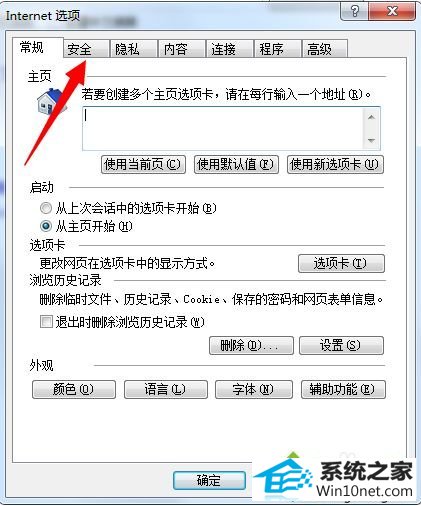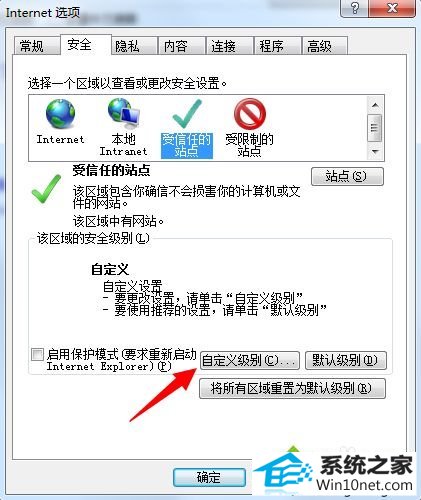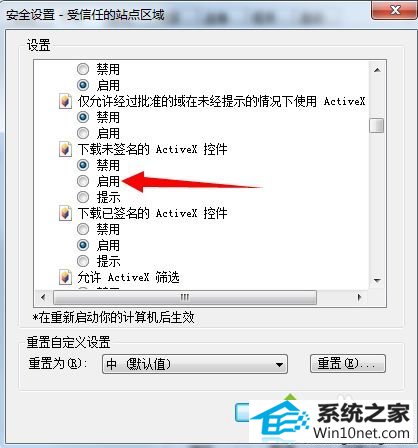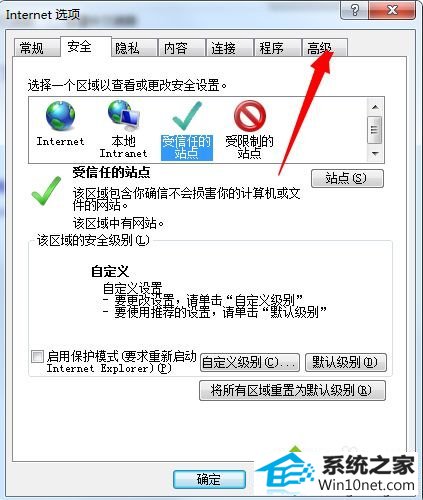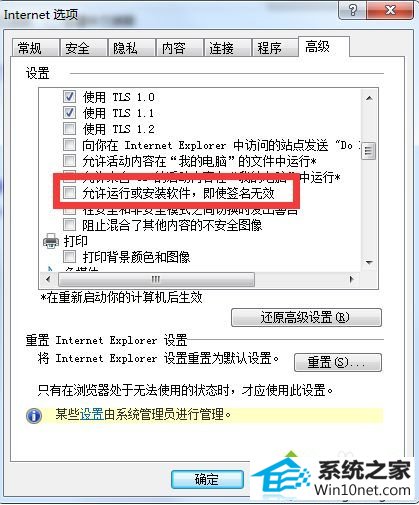今天小编分享一下win10系统提示由于无法验证发行者所以windows已经阻止此软件问题的处理方法,在操作win10电脑的过程中常常不知道怎么去解决win10系统提示由于无法验证发行者所以windows已经阻止此软件的问题,有什么好的方法去处理win10系统提示由于无法验证发行者所以windows已经阻止此软件呢?今天本站小编教您怎么处理此问题,其实只需要1、首先打开iE浏览器,,点击上方的齿轮图标或者“工具”打开菜单,选择“internet选项”; 2、进入internet选项后,点击上方标签切换到“安全”选项卡;就可以完美解决了。下面就由小编给你们具体详解win10系统提示由于无法验证发行者所以windows已经阻止此软件的图文步骤:
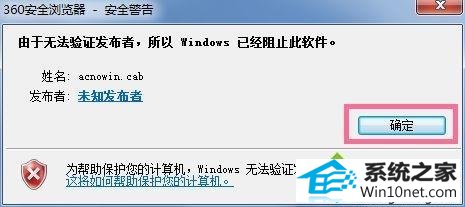
具体方法如下:
1、首先打开iE浏览器,,点击上方的齿轮图标或者“工具”打开菜单,选择“internet选项”;
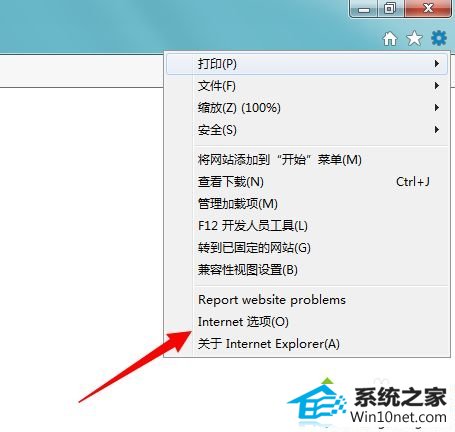
2、进入internet选项后,点击上方标签切换到“安全”选项卡;
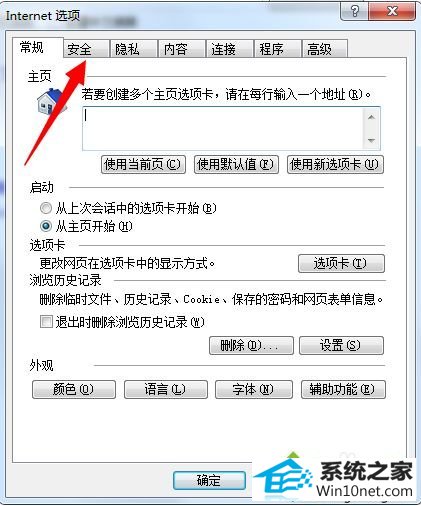
3、点击“受信任的站点”,然后点击下方的“自定义安全级别”按钮;
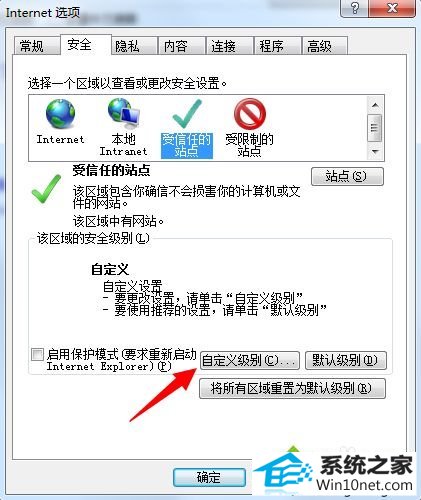
4、来到“安全设置-受信任的站点区域”窗口后,找到“下载未签名的Activex控件”,选择“启用”,点击确定;
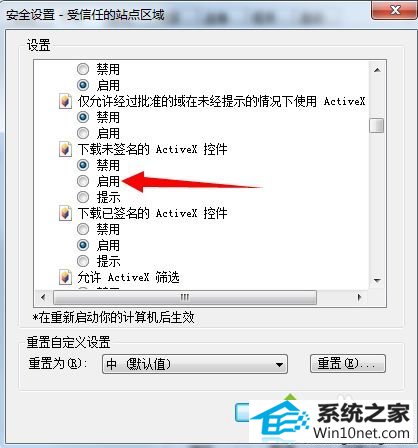
5、回到“internet选项”窗口后,切换到“高级”选项卡;
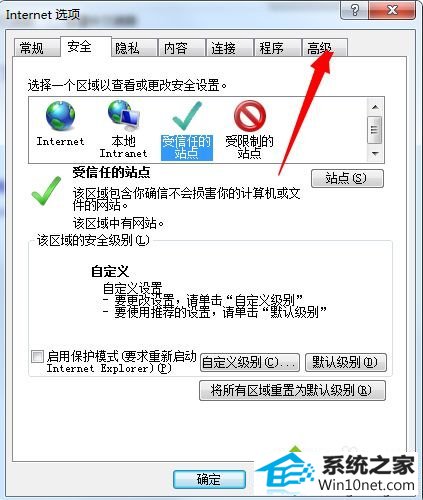
6、在设置中找到“允许运行和安装软件,即使签名无效”并将其勾选,点击确定,然后重启浏览器。
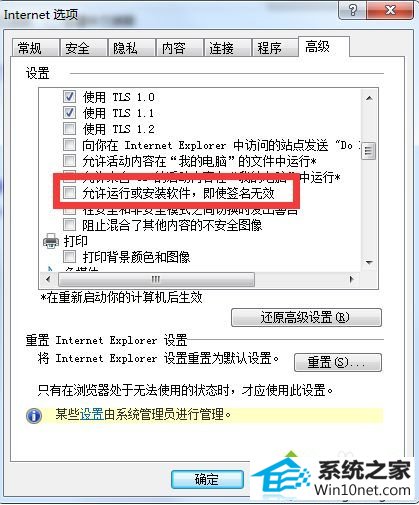
以上就是win10提示由于无法验证发行者所以windows已经阻止此软件怎么办的全部内容了,我们只要按照上述方法修改一下可信任站点的安全级别即可。