发布日期:2019-05-06 作者:雨木风林 来源:http://www.duotecz.com
今天小编分享一下win10系统打开浏览器就自动打开两个主页问题的处理方法,在操作win10电脑的过程中常常不知道怎么去解决win10系统打开浏览器就自动打开两个主页的问题,有什么好的方法去处理win10系统打开浏览器就自动打开两个主页呢?今天本站小编教您怎么处理此问题,其实只需要1、这种情况通常是设置了两个主页导致,我们可以打开internet选项查看是否有两个主页连接在主题设置框中,如果有那么去掉一个,留一个确定即可。(确保没有安全软件锁定的情况下) 2、或者你可以打开注册表,找到以下键值:HKEY_LoCAL_MACHinE\soFTwARE\Microsoft\internet Explorer\Main就可以完美解决了。下面就由小编给你们具体详解win10系统打开浏览器就自动打开两个主页的图文步骤:
情况一:打开两个不同的主页
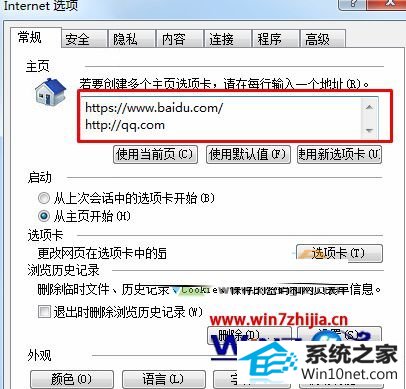 2、或者你可以打开注册表,找到以下键值:HKEY_LoCAL_MACHinE\soFTwARE\Microsoft\internet Explorer\Main
2、或者你可以打开注册表,找到以下键值:HKEY_LoCAL_MACHinE\soFTwARE\Microsoft\internet Explorer\Main
3、双击右侧的start page,在数值数据下输入主页链接,点击确定;
情况二:打开两个一样的主页,并且是自己设置的
在小编的电脑上就出现了这样的问题,设置的百度为首页,然后一打开iE就会出现两个百度网页,
通常这样的情况可能是是安全软件锁定异常引起的,小编通过对使用的电脑管家进行解锁首页,然后再打开iE就只有一个网页了,之后再锁定回去,大家不妨按小编的方法试试看。
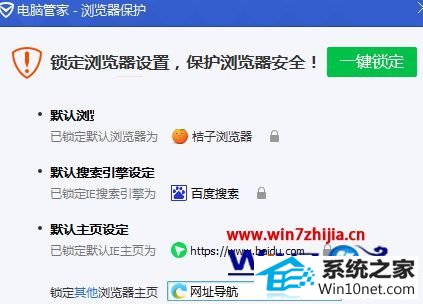
上述给大家介绍的就是关于win10系统打开浏览器就自动打开两个主页的解决方案,有碰到这样问题的朋友们不妨可以尝试上述的方法步骤来操作。