发布日期:2019-04-03 作者:雨木风林 来源:http://www.duotecz.com
不知道大家有没有在使用win系统电脑的时候遇到这样的问题,那就是Win10系统中添加IIS的时候遇到了问题。不少用户在使用win10系统的时候总是想要将它添加到系统中,所以今天小编就问大家说说如何在Win10系统中添加IIS的方法。
1、打开电脑之后使用鼠标右键单击左下角的开始图标,选择其中的“程序和功能”一栏
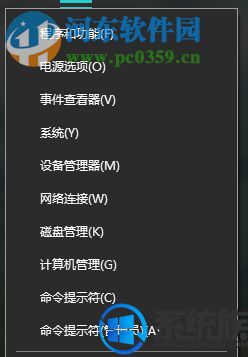
2、接着在弹出的界面中选中左侧的:“启用或关闭 Windows 功能”
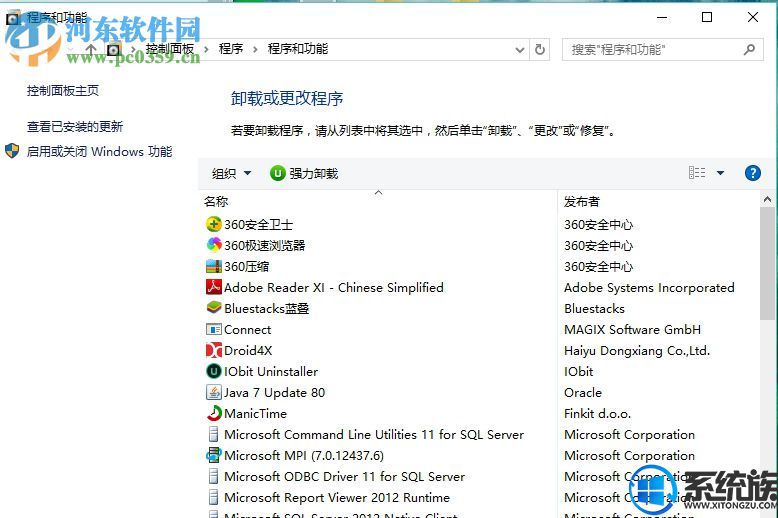
3、点击之后稍等一会儿就可以进入到下图所示的界面了!
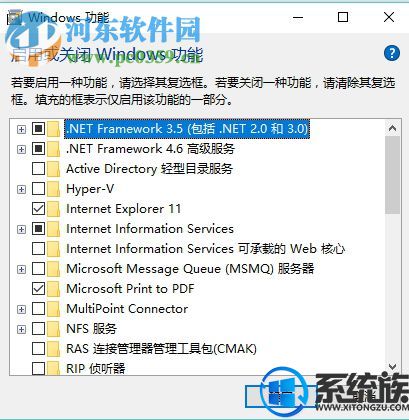
4、打开之后找到其中的Internet Information Services,然后将它展开,找到下方的“Web管理工具”文件夹,将该文件夹下的文件夹全部勾选上!
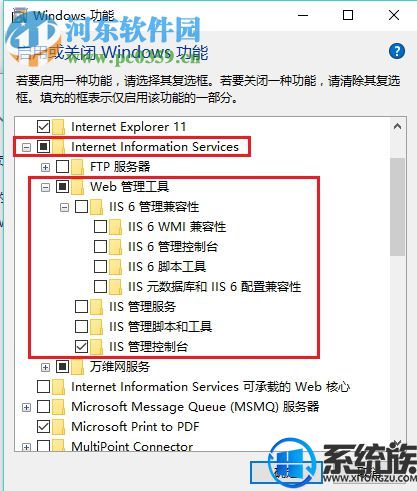
5、随后保存上述设置,接着双击运行电脑中的浏览器

6、运行之后在地址栏中输入:localhost或者127.0.0.1,按下回车键之后就可以查看自己的iis是否安装成功了!
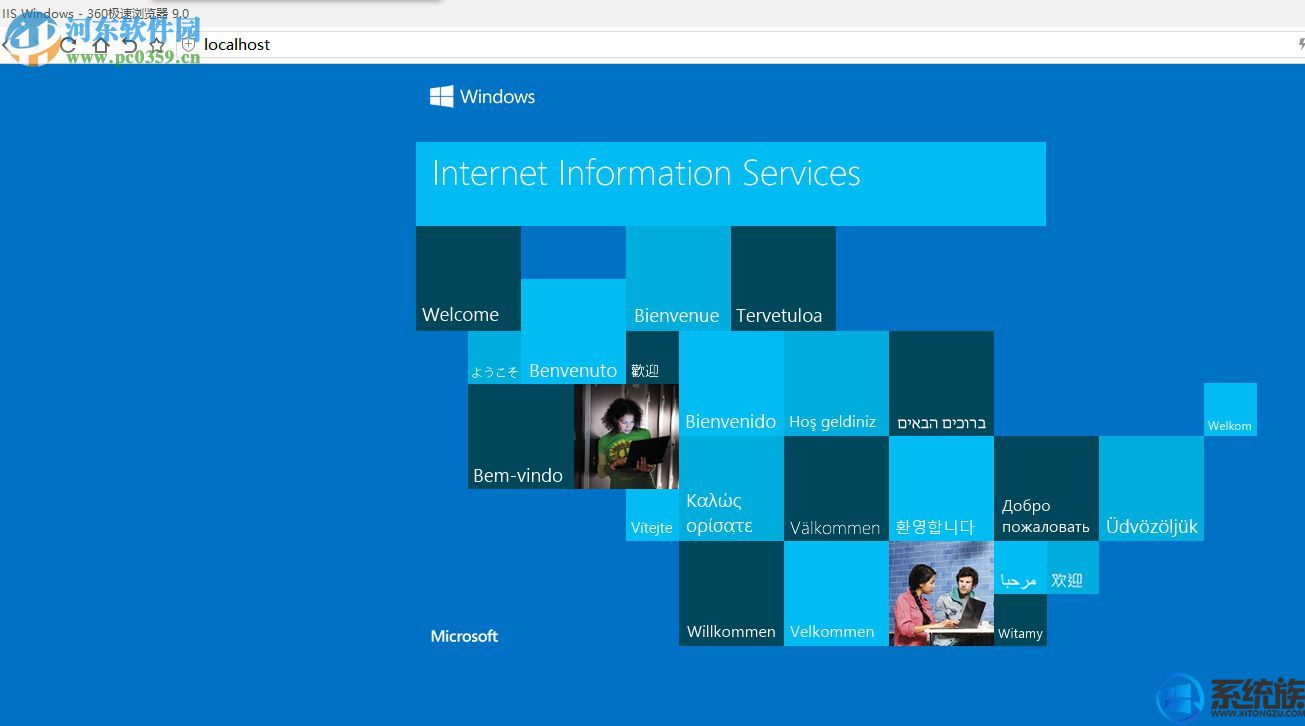
上述即是使用 win10操作系统电脑时添加IIS的方法图文教程。小伙伴们快去动手试一下吧,很高兴为大家解答。