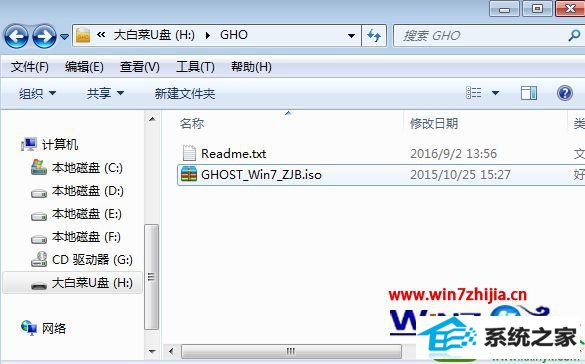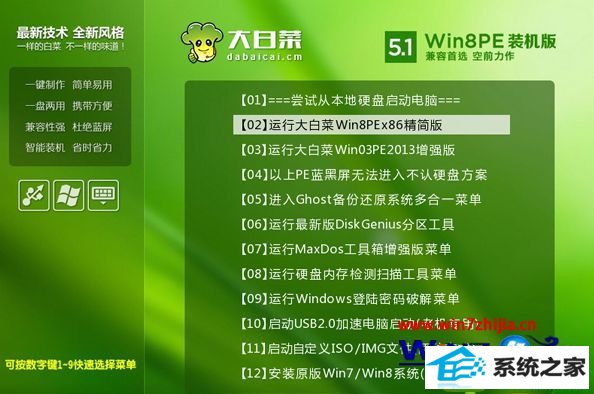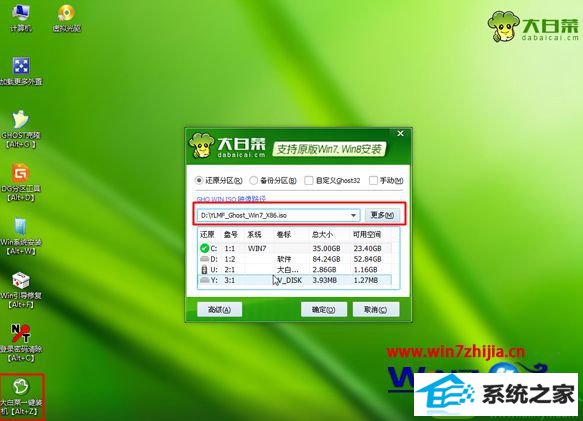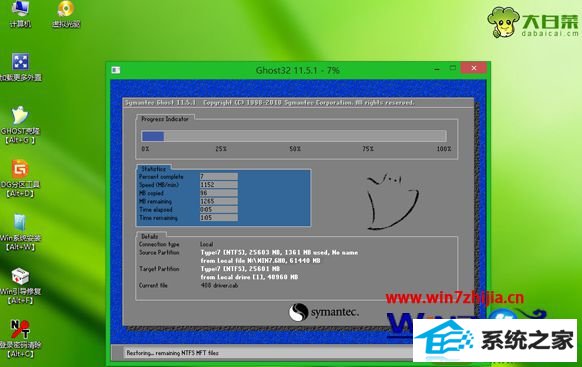发布日期:2019-09-11 作者:雨木风林 来源:http://www.duotecz.com
win10系统是很多电脑用户首选的装机系统,然而有不少用户在使用过程中可能会碰到win10系统iso镜像文件通过U盘安装的情况。大部分用户电脑技术都是菜鸟水平,面对win10系统iso镜像文件通过U盘安装的问题,无法自行解决。不少用户都来咨询小编win10系统iso镜像文件通过U盘安装要怎么处理?其实可以根据以下步骤 1、将win10 iso文件直接拷贝到U盘的GHo目录下; 2、在电脑上插入U盘,重启后按F12、F11、Esc等快捷键打开启动菜单,选择U盘选项回车;这样的方式进行电脑操作,就可以搞定了。下面就和小编一起看看解决win10系统iso镜像文件通过U盘安装问题详细的操作步骤:
一、所需工具
1、4g左右U盘
2、win10 iso下载:
3、启动设置:
4、分区教程:
二、win10 iso U盘安装步骤如下
1、将win10 iso文件直接拷贝到U盘的GHo目录下;