发布日期:2019-11-12 作者:雨木风林 来源:http://www.duotecz.com
win10系统是很多电脑用户首选的装机系统,然而有不少用户在使用过程中可能会碰到win10系统使用虚拟机运行win10系统的情况。大部分用户电脑技术都是菜鸟水平,面对win10系统使用虚拟机运行win10系统的问题,无法自行解决。不少用户都来咨询小编win10系统使用虚拟机运行win10系统要怎么处理?其实可以根据以下步骤 1、首先,下载vmware; 2、打开安装包,点击“典型”点击下一步;这样的方式进行电脑操作,就可以搞定了。下面就和小编一起看看解决win10系统使用虚拟机运行win10系统问题详细的操作步骤:
1、首先,下载vmware;
2、打开安装包,点击“典型”点击下一步;
3、选择“稍后安装操作系统”点击下一步;
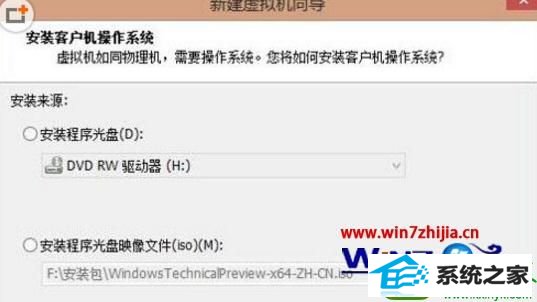
4、选择“Microsoft windows”,在版本下拉菜单中选择“win10”,点击下一步;
5、在位置中点击浏览,选择虚拟机安装的磁盘,推荐选择空余容量多的磁盘盘符,点击下一步;
6、将最大磁盘大小,设置为30以上,选择“将虚拟磁盘拆分成多个文件”点击下一步;
7、点击完成,等待虚拟机自动创建;
8、在虚拟机设置中选择“Cd/dVd”,然后右侧选择“使用iso映像文件”点击下面的浏览,制定到win10 iso文件,并选定,然后运行该虚拟机,按安装系统的步骤一步一步将系统安装完成,若没有iso文件先按小编要给大家推荐的系统之家GHosT win10 32位专业版V2016_win10 32位稳定装机版,将其下载完成后选中即可;
9、安装好之后将软件拖到虚拟机内进行测试,若果能够正常运行,我们再将系统升级为win10也不迟!
上述给大家介绍的便是win10系统下怎么使用虚拟机运行win10系统的全部内容,有需要的用户们不妨可以参照上面的方法步骤来进行操作吧。