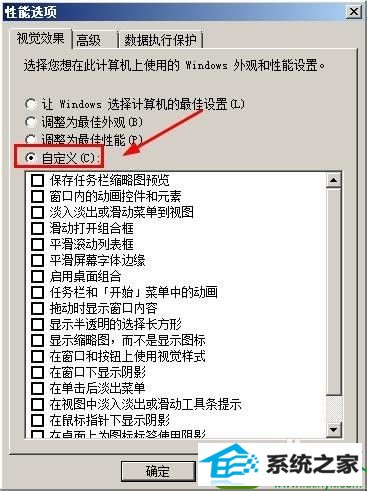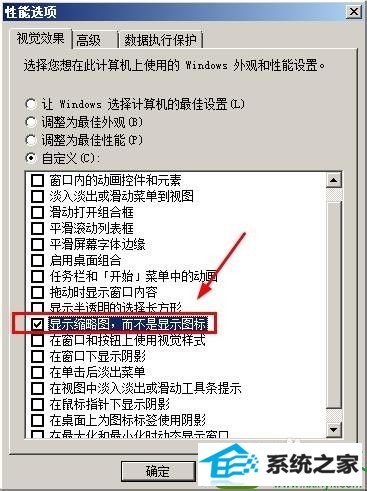发布日期:2019-09-23 作者:雨木风林 来源:http://www.duotecz.com
1:以下是有些童鞋可能会遇到的问题,那就是所有的图片都呈现的是图标,而非图片本身的内容,这样的话除非每张图片都有特殊的命名,否则找起来太过麻烦

2:遇到以上情况时,我们就要返回到电脑桌面,然后右键点击"计算机",在弹出的对话框里选择"属性",然后就会切换出"系统"对话框,如图

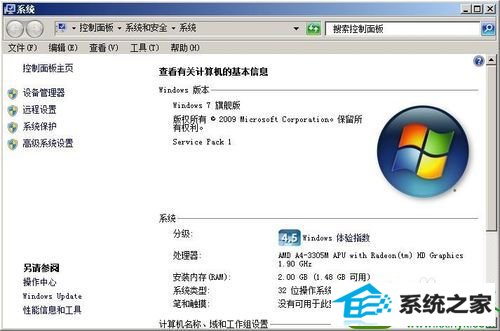
3:紧接着,我们在该窗口的左侧点击”高级系统设置",然后会弹出"系统属性"窗口
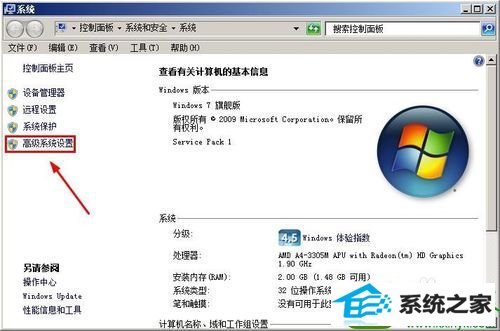
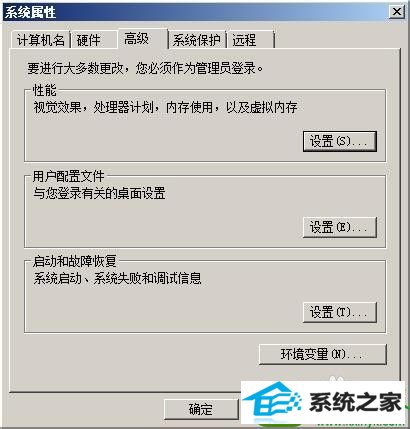
4:在系统属性栏的"高级"里有一项是关于性能的,在该页面的最上端就是,我们点击该项下的"设置”
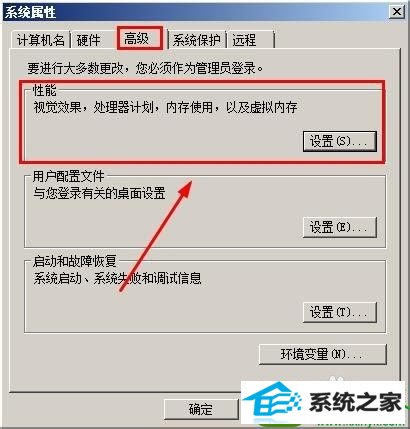
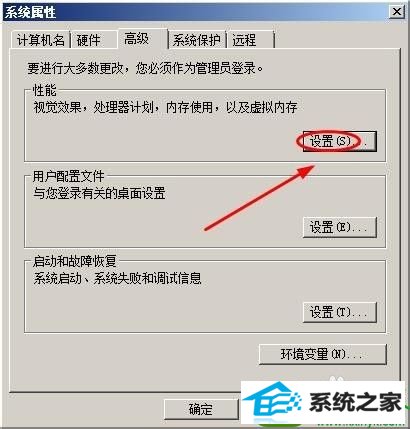
5:然后在性能选项里有一项"自定义",我们在该项列表中找到"显示缩略图而不是显示图标",勾选之后点击确定一步步退出,然后再返回查看图片就可以了