发布日期:2019-09-22 作者:雨木风林 来源:http://www.duotecz.com
1:在电脑的win10系统桌面上的任意空白处右击鼠标,之后会弹出一个对话框,用鼠标选择并单击其中的“个性化(R)”。
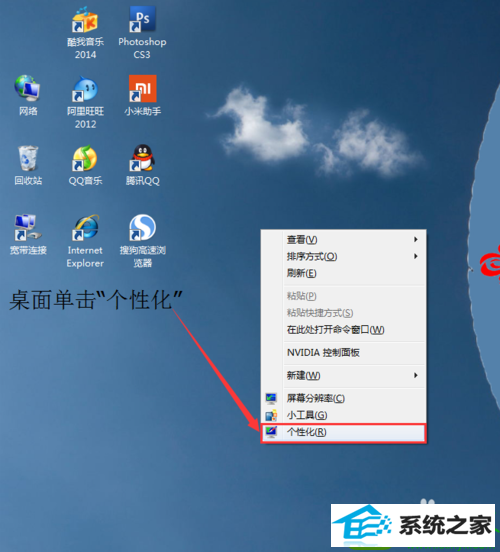
2:在弹出的电脑个性化对话框内用鼠标选择并单击其中的“更改桌面图标”。
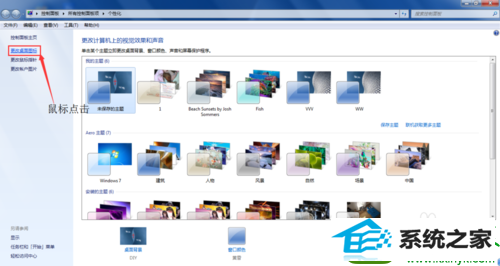
3:在弹出的桌面图标设置对话框内用鼠标单击“计算机(M)”前的方格子,这样“计算机(M)”前的方格子里就打上了“√”,再依次点击“应用(A)”、“确定”按钮即可。
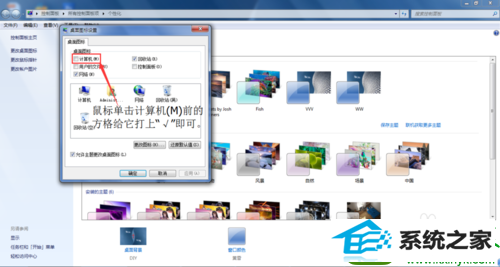
4:我们再回到桌面刷新一下桌面,发现刚才消失不见的桌面计算机图标又回来了。
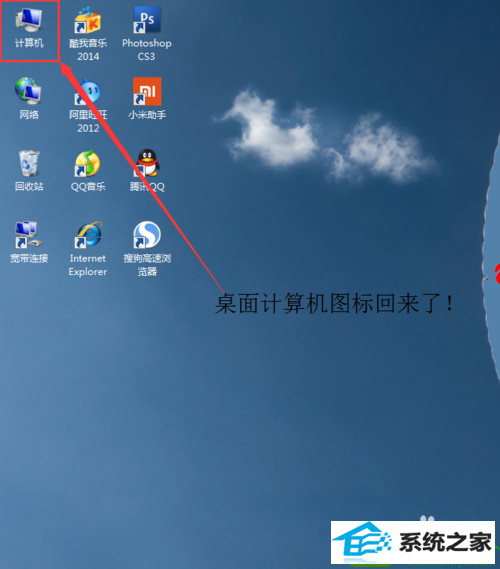
5:如果你想在桌面增加“用户的文件”、“控制面板”等图标,可参照上面同样的方法操作即可,比如给桌面图标设置对话框内的“用户的文件(U)”、“控制面板(o)”前打上“√”等等。具体效果如下图所示。
