发布日期:2019-09-19 作者:雨木风林 来源:http://www.duotecz.com
win10系统是很多电脑用户首选的装机系统,然而有不少用户在使用过程中可能会碰到win10系统巧妙设置固定ip的情况。大部分用户电脑技术都是菜鸟水平,面对win10系统巧妙设置固定ip的问题,无法自行解决。不少用户都来咨询小编win10系统巧妙设置固定ip要怎么处理?其实可以根据以下步骤1、首先双击打开桌面上的“网络”图标,进入网络,然后点击“网络共享中心”; 2、进入win10系统的网络共享中心界面之后,点击左侧的“更改网络适配器”项;这样的方式进行电脑操作,就可以搞定了。下面就和小编一起看看解决win10系统巧妙设置固定ip问题详细的操作步骤:
1、首先双击打开桌面上的“网络”图标,进入网络,然后点击“网络共享中心”;
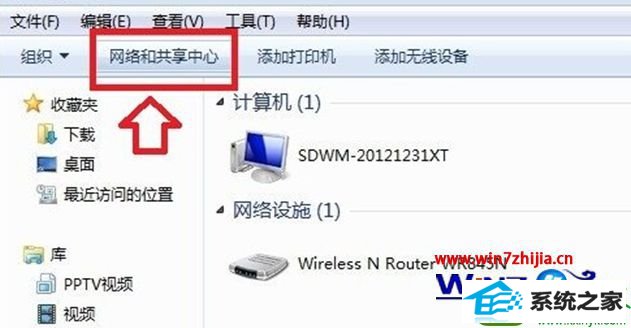
2、进入win10系统的网络共享中心界面之后,点击左侧的“更改网络适配器”项;
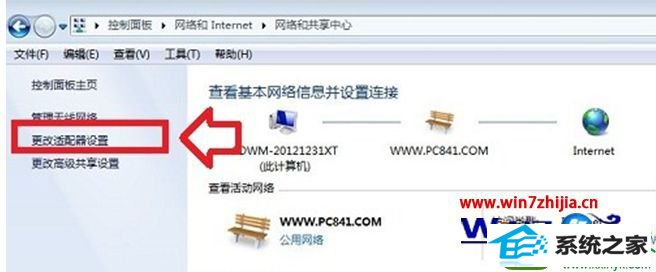
3、在弹出来的网络连接窗口中,鼠标右击“本地连接”选择属性;
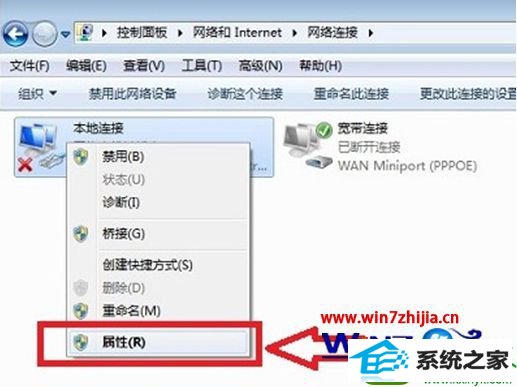
4、在打开的本地属性界面中,选中“ internet 协议版本4 ”,然后点击“属性”按钮;
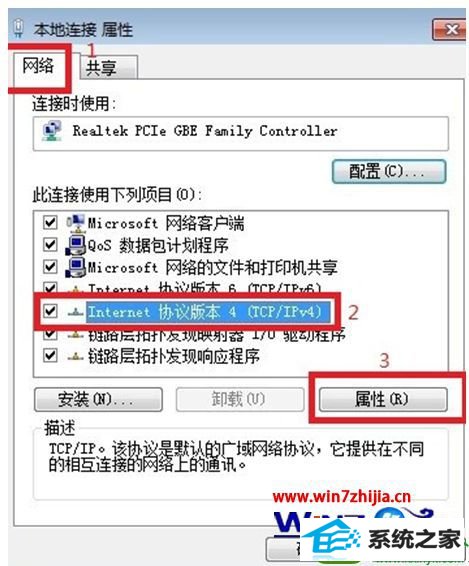
5、在弹出的win10系统本地连接设置界面中,可以输入用户需更改的ip地址,比如路由器地址是192.168.1.1的话,那么这么填写:
默认网关就填写:192.168.1.1
ip地址则填写为:192.168.1. x (x的数字可以是2到255之间的任意数字)
子掩码无需用户填写,当填写好ip地址后,点击以下子掩码那里会自动生成,最后点击“确定”退出就可以了。
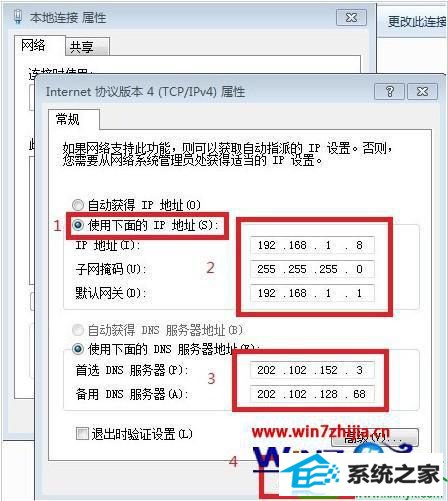
上面跟大家分享的就是关于笔记本win10旗舰版系统下巧妙设置固定ip的方法,有需要的朋友们可以自己动手试试看吧,更多精彩内容欢迎访问站。