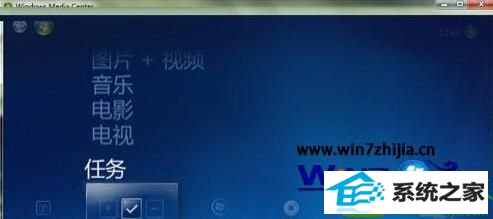win10系统是很多电脑用户首选的装机系统,然而有不少用户在使用过程中可能会碰到win10系统多媒体中心怎么添加图片文件夹的情况。大部分用户电脑技术都是菜鸟水平,面对win10系统多媒体中心怎么添加图片文件夹的问题,无法自行解决。不少用户都来咨询小编win10系统多媒体中心怎么添加图片文件夹要怎么处理?其实可以根据以下步骤1、首先打开开始菜单,然后依次点击“所有程序--运行--windowsMediaCenter”,然后将鼠标移动到“图片+视频”的地方,然后再点击“图片库”; 2、在打开的图片库界面中,可以看到图片文件夹,还能看到向媒体库中添加图片的方法提示:转到wMC界面任务-->设置-->媒体库,就能将图片添加到媒体库。这样的方式进行电脑操作,就可以搞定了。下面就和小编一起看看解决win10系统多媒体中心怎么添加图片文件夹问题详细的操作步骤: 1、首先打开开始菜单,然后依次点击“所有程序--运行--windowsMediaCenter”,然后将鼠标移动到“图片+视频”的地方,然后再点击“图片库”;

2、在打开的图片库界面中,可以看到图片文件夹,还能看到向媒体库中添加图片的方法提示:转到wMC界面任务-->设置-->媒体库,就能将图片添加到媒体库。

现在我们一起来体验一下在多媒体库中添加图片的具体操作方法。
步骤一、首先点击wMC界面左上方返回箭头回到wMC的首页,然后移动到任务栏处,再点击“设置”选项;
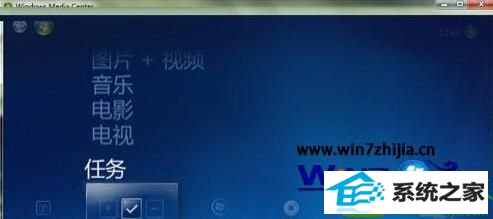
步骤二、在设置界面中,可以看到、常规、电视、图片、音乐等的选项,这里点击选择“图片”项;

步骤三、接着选择“图片”媒体库;

步骤四、然后在媒体库中选择“向媒体库中添加文件夹和文件夹来源”,然后选择“在此接计算机上”项;

步骤五、接着选择需要添加的图片文件夹,然后点击确认就可以添加成功了。

步骤六、图片添加完成了。

上面为大家介绍的就是关于win10系统下多媒体中心怎么添加图片文件夹的具体步骤了,win10用户们不妨可以自己试试看,这里要提醒大家的是,在多媒体中 心中智能添加图片文件夹,对于具体的图片文件的话,只能通过媒体库中田间该图片所在的文件夹再进行添加了,更多精彩内容欢迎访问站。