发布日期:2019-09-17 作者:雨木风林 来源:http://www.duotecz.com
win10系统是很多电脑用户首选的装机系统,然而有不少用户在使用过程中可能会碰到win10系统删除资源管理器左侧的“家庭组”图标的情况。大部分用户电脑技术都是菜鸟水平,面对win10系统删除资源管理器左侧的“家庭组”图标的问题,无法自行解决。不少用户都来咨询小编win10系统删除资源管理器左侧的“家庭组”图标要怎么处理?其实可以根据以下步骤1、按下win+R打开“运行”,在运行对话框中输入“regedit”打开注册表编辑器; 2、在“注册表编辑器”中,展开并定位到“HKEY_CLAssEs_RooT/ CLsid{B4FB3F98-C1EA-428d-A78A-d1F5659CBA93}/shellFolder”;这样的方式进行电脑操作,就可以搞定了。下面就和小编一起看看解决win10系统删除资源管理器左侧的“家庭组”图标问题详细的操作步骤:
1、按下win+R打开“运行”,在运行对话框中输入“regedit”打开注册表编辑器;
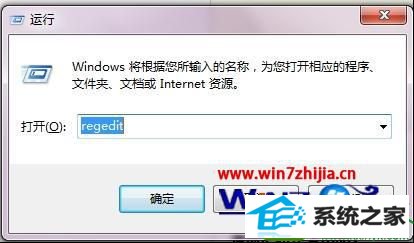
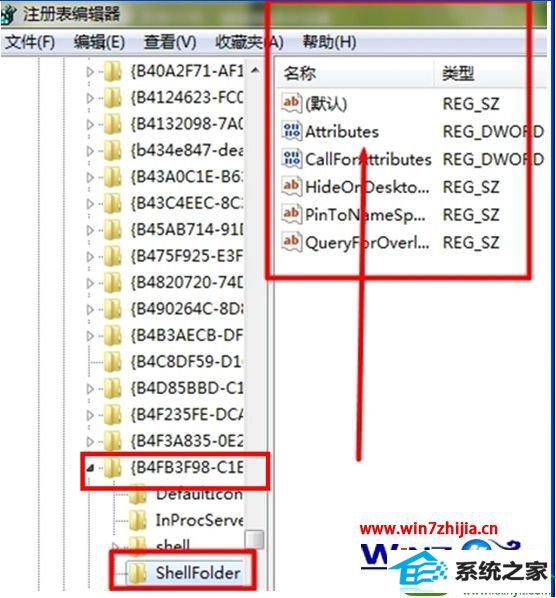
3、然后鼠标右击shellFolder,然后选择“权限”选项;
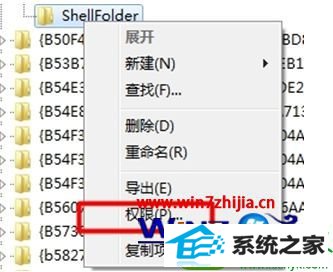
4、在打开的shellFolder权限设置窗口中中,选择Administrators账户,将权限选择为全部允许,然后点击确定按钮;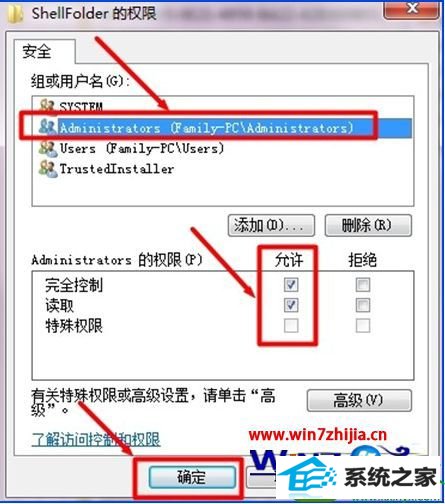
5、接着双击右侧中的Attributes,编辑它的数值;
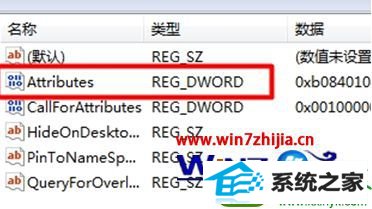
6、在弹出的的窗口中,将b080010c改为b090010d,然后点击确定即可。
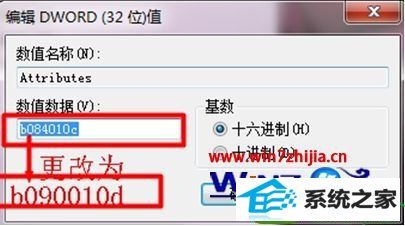
7、重启系统生效,然后再去看一下是不是发现家庭组的图标已经没有了呢。
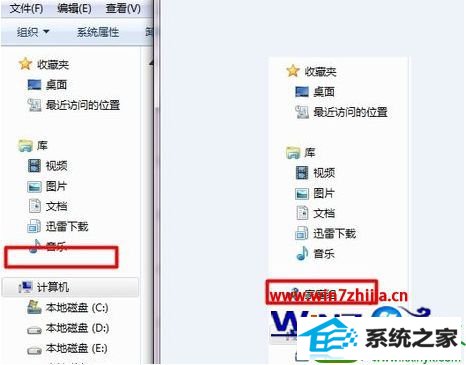
关于大地win10系统怎么删除资源管理器左侧的“家庭组”图标跟大家讲解到这里了,有需要的朋友们可以自己动手试试看吧,希望帮助到大家。