发布日期:2019-10-25 作者:雨木风林 来源:http://www.duotecz.com
推荐:
1、首先,在电脑右下角的无线网络连接找到CMCC,然后点击连接;
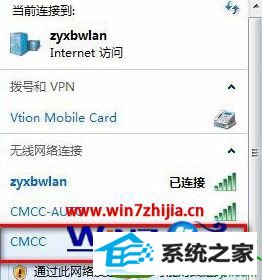
2、选择“打开网络和共享中心”;
3、选择“更改适配器设置”;

4、在无线网络连接处鼠标右键,选择“属性”;
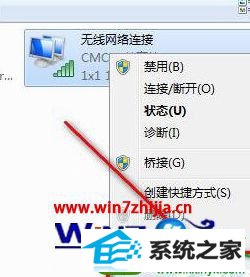
5、如下图,选择TCp/ipv4,并设置属性;
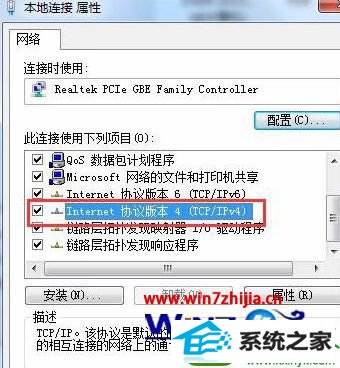
6、ip地址和dns服务器均设置成自动获取,完成后点击确定;
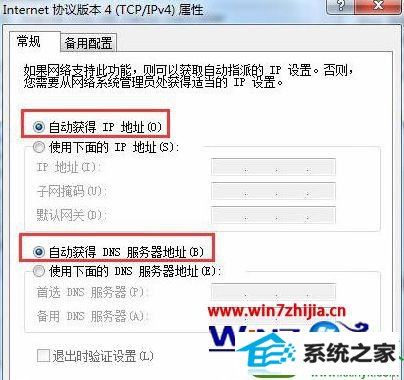
7、打开浏览器,在地址栏输入任意网址或者点击收藏夹的网址;
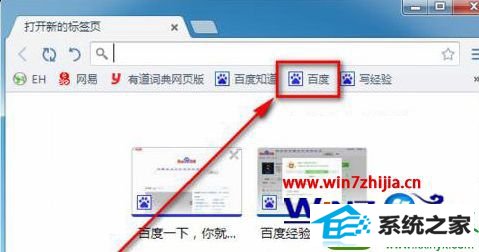
8、点击转到按钮或回车后,会弹出如下的登陆界面。要求输入用户名和密码。
注意:这里可以设置动态密码或固定密码,为了安全,建议设置手机动态密码。
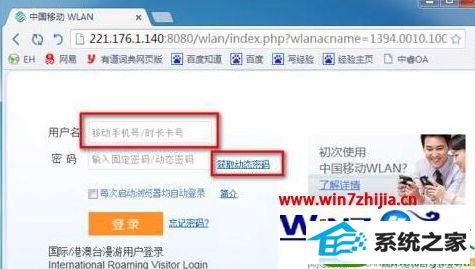
9、点击“获取动态密码”,你将会收到一条动态密码短信;
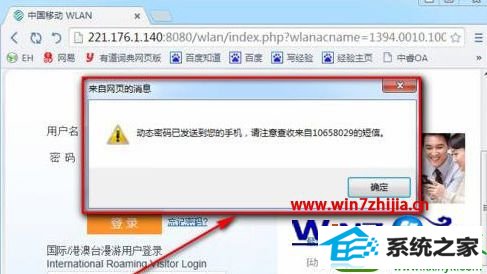
10、在15分钟内输入该动态密码和手机号,点击“登录”按钮。
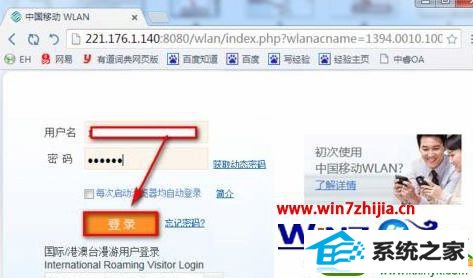
11、登录完毕后会弹出如下界面,显示已经登录的时间。
特别提醒:在浏览过程中要保持这个网页始终是打开的,在不需要上网的时候点击“下线”按钮下线,这样才可以停止计时。
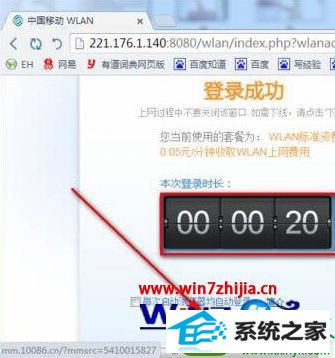
关于windows7系统怎么登陆CMCC edu就给大家介绍到这边了,如果你有碰到这样情况的话,不妨可以按照上面的方法步骤来解决吧