发布日期:2019-10-25 作者:雨木风林 来源:http://www.duotecz.com
win10系统电脑使用过程中有不少朋友表示遇到过win10系统只删除部分还原点的状况,当出现win10系统只删除部分还原点的状况时,你不懂怎样解决win10系统只删除部分还原点问题的话,那也没有关系,我们按照1、右键点击桌面“计算机图标”,选择属性,然后点击“系统保护”; 2、打开系统保护界面后,选择你想要删除还原点的磁盘,并点击“配置按钮”;这样的方式进行电脑操作,就可以将win10系统只删除部分还原点的状况处理解决。这一次教程中,小编会把具体的详细的步骤告诉大家:
1、右键点击桌面“计算机图标”,选择属性,然后点击“系统保护”;


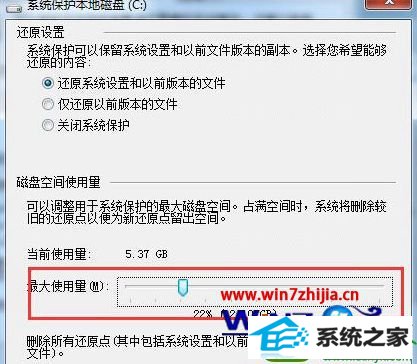
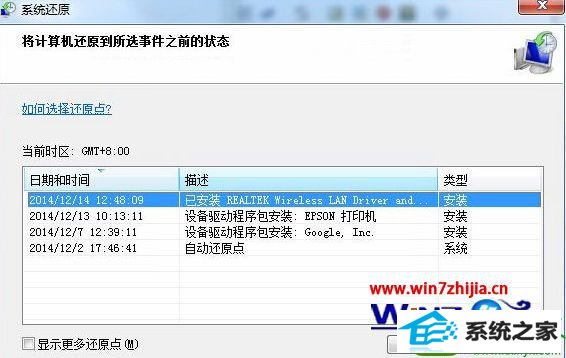
关于win10 32位系统怎么只删除部分还原点就跟大家介绍到这边了,有碰到这样问题的用户们可以参照上面的方法步骤来进行操作就可以了。