发布日期:2019-08-19 作者:雨木风林 来源:http://www.duotecz.com
win10系统电脑使用过程中有不少朋友表示遇到过win10系统设置环境变量path的状况,当出现win10系统设置环境变量path的状况时,你不懂怎样解决win10系统设置环境变量path问题的话,那也没有关系,我们按照1、在“开始→运行”框中输入“cmd”后按“确定”按钮,出现命令运行窗口。在命令提示符下输入“path”即可查看环境变量设置2,即在不改变环境变量现有设置的情况下,增加变量的值,比如要给环境变量增加一个值为“d:/python”的设置,可以输入“path=%path%;d:/python”这样的方式进行电脑操作,就可以将win10系统设置环境变量path的状况处理解决。这一次教程中,小编会把具体的详细的步骤告诉大家:
推荐:
的状况处理解决。这一次教程中,小编会把具体的详细的步骤告诉大家:
1、设置环境变量有两种方式:第一种是在命令提示符运行窗口中设置;第二种是通过单击“我的电脑→属性→高级”标签的“环境变量”按钮设置。需要注意的是,第一种设置环境变量的方式只对当前运行窗口有效,关闭运行窗口后,设置就不起作用了,而第二种设置环境变量的方式则是永久有效。如图1所示
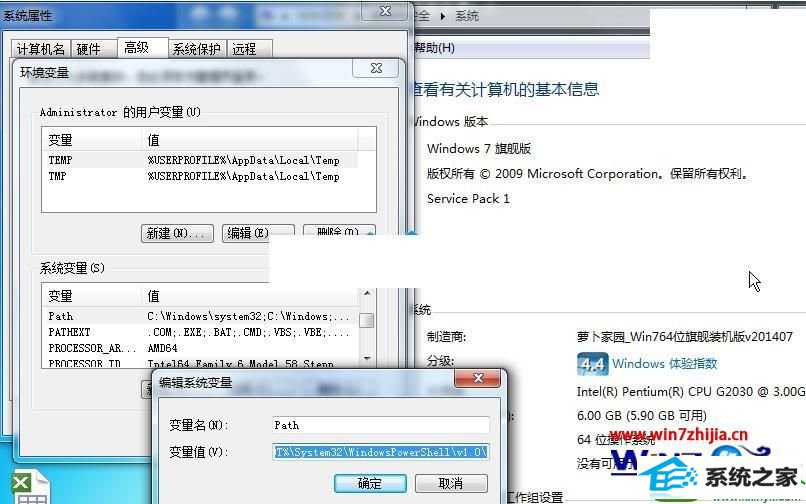
第一种:在命令提示符窗口中设置环境变量?
1、在“开始→运行”框中输入“cmd”后按“确定”按钮,出现命令运行窗口。在命令提示符下输入“path”即可查看环境变量设置。如图2所示

如何更改一个环境变量的设置呢?更改环境变量有两种情况:
一是追加方式,即在不改变环境变量现有设置的情况下,增加变量的值,比如要给环境变量增加一个值为“d:/python”的设置,可以输入“path=%path%;d:/python”。
另一种是完全修改方式,对于这种方式,我们可以采用直接创建一个环境变量的方法来实现。
第二种:win10下修改环境变量pATH
windows系统环境变量说明
%UsERpRoFiLE%表示C:documentsandsettings当前用户名
%ALLUsERspRoFiLE%表示C:documentsandsettingsAllUsers
%AppdATA%表示C:documentsandsettings当前用户名Applicationdata
%ALLAppdATA%表示C:documentsandsettingsAllUsersApplicationdata
%sYsTEMdRiVE%表示C:
%HoMEdRiVE%表示C:
%sYsTEMRooT%表示C:windows
%windiR%表示C:windows
%TEMp%和%TMp%表示C:documentsandsettings当前用户名LocalsettingsTemp
%programFiles%表示C:programFiles
%CommonprogramFiles%表示C:programFilesCommonFiles
以上就是win10系统设置环境变量path的两种方法的详细操作步骤,不知道大家都看清楚没?希望上述的教程能帮到有需要的用户。