发布日期:2019-08-16 作者:雨木风林 来源:http://www.duotecz.com
1、打开sTdU Viewer官方网站,然后单击网页里面的“download free sTdU Viewer (2.5 MB) ”下载安装版,或者单击“download free portable sTdU Viewer (3 MB) ”下载绿色版。本文以下载绿色版为例,单击第二个下载链接:

2、确认文件保存位置和文件名之后,点击“下载”;
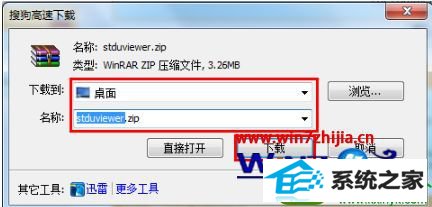
3、在已经完成的下载结果里单击“解压”或者“打开”。单击“解压”的话,会按照默认的解压设置直接将压缩包解压缩。本文直接点击解压;
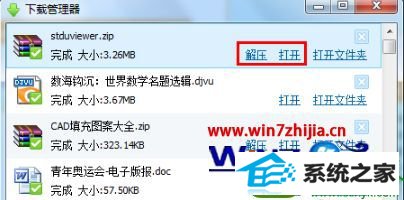
4、在软件下载页下面,找到并单击Chinese 后面的“download”;
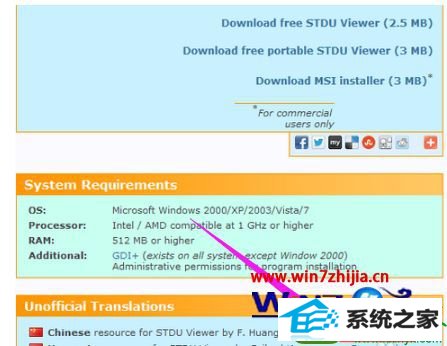
5、在下载结果里点击“打开”;
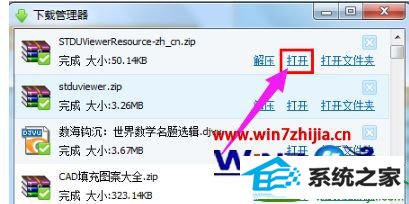
6、调整已经解压缩的文件夹和压缩包的相对位置,然后将文件“sTdUViewerResource.xml”直接拖拽到文件夹里,即可执行解压缩操作;

7、在出现的是否替换的对话框里面直接点击“移动和替换”;
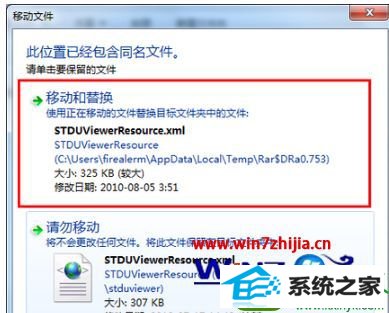
8、双击打开已经解压缩的程序文件夹里面的sTdUViewerApp.exe,即可运行阅读器;
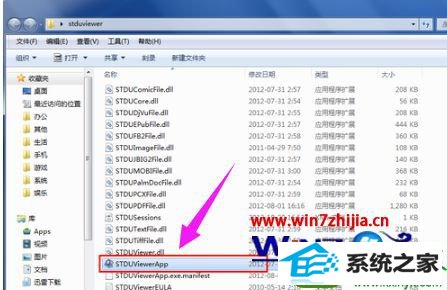
9、依次点击“File,options”;

10、单击“Language”并选择后面的“简体中文”后,单击“oK”;
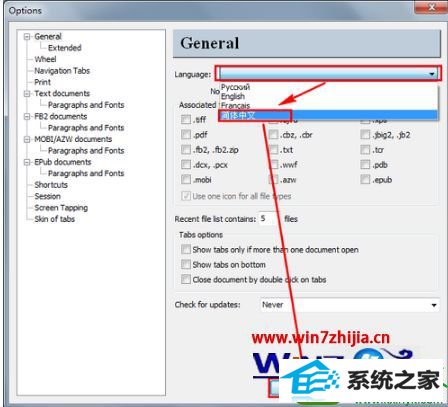
11、单击“File,Exit”后,即可关闭程序,重新启动程序,即可完成汉化;
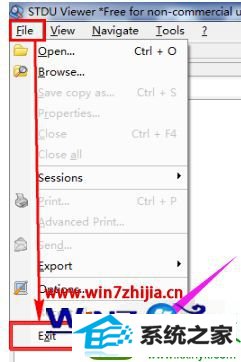
12、在程序的主界面上直接单击“打开”的图标;
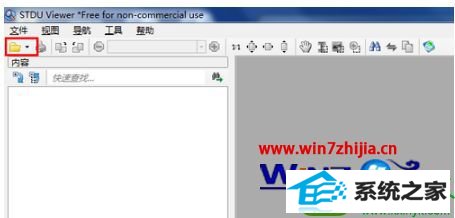
13、找到并选中要打开的dJVU文件,然后单击“打开”;
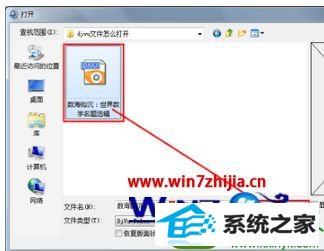
14、即可直接进行阅读。单击“缩略图”可以快速在页面之间跳转和预览。

关于win10系统怎么打开djvu文件就给大家讲解到这边了,如果你还不知道要如何打开这个文件的话,可以采取上面的步骤来打开即可。