发布日期:2019-08-07 作者:雨木风林 来源:http://www.duotecz.com
今天和大家分享一下win10系统火狐浏览器安装不了插件提示“此附加组件无法安装”问题的解决方法,在使用win10系统的过程中经常不知道如何去解决win10系统火狐浏览器安装不了插件提示“此附加组件无法安装”的问题,有什么好的办法去解决win10系统火狐浏览器安装不了插件提示“此附加组件无法安装”呢?小编教你只需要1、在win10系统中打开火狐浏览器,安装插件有如下提示; 2、浏览器输入“about:config”,提示这样可能会失去质保,点击”我保证会小心“;就可以了;下面就是我给大家分享关于win10系统火狐浏览器安装不了插件提示“此附加组件无法安装”的详细步骤::
1、在win10系统中打开火狐浏览器,安装插件有如下提示;
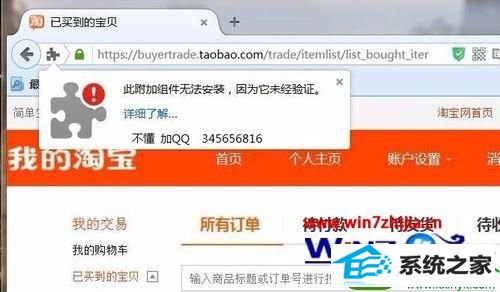
2、浏览器输入“about:config”,提示这样可能会失去质保,点击”我保证会小心“;

3、找到此项;

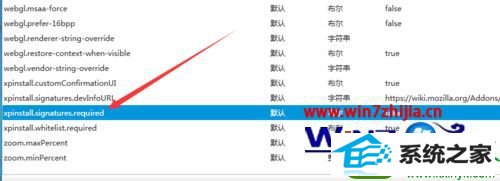
4、双击,即可改为关闭,这样就可以安装插件了。
关于win10系统火狐浏览器安装不了插件提示“此附加组件无法安装”怎么办就给大家介绍到这边了,有遇到一样问题的用户们可以采取上面的方法步骤来解决,相信可以帮助到大家。