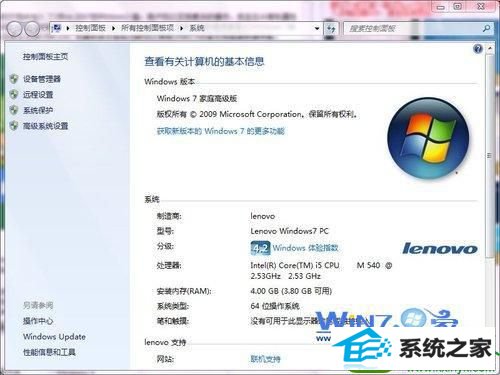今天和大家分享一下win10系统修改活动分区后不能开机问题的解决方法,在使用win10系统的过程中经常不知道如何去解决win10系统修改活动分区后不能开机的问题,有什么好的办法去解决win10系统修改活动分区后不能开机呢?小编教你只需要一、使用引导进入分区界面,使用sHiFT+F10调出CMd--键入“diskpart”--键入“list disk”--键入“select disk 0”就像目前要把第1硬盘的第1分区做为活动的--键入“list partition”--键入“select partition 1”--最后键入“active”就可以了。 二、取消掉错误的活动分区方法-- 键入“diskpart”-- 键入“list disk”--键入“select disk 0”--键入“list partition”--键入“select partition 2”;就像分区2是错误的活动分区-- 最后键入“inactive”。就可以了;下面就是我给大家分享关于win10系统修改活动分区后不能开机的详细步骤::
那么当你遇上这些问题的时候,你是怎么处理的呢?相信很多人都是请高手来解决的,下面小编来给你支招在win10系统修改活动分区后不能开机的解决技巧,以后你自己就可以轻松搞定了!
一、使用引导进入分区界面,使用sHiFT+F10调出CMd--键入“diskpart”--键入“list disk”--键入“select disk 0”就像目前要把第1硬盘的第1分区做为活动的--键入“list partition”--键入“select partition 1”--最后键入“active”就可以了。
二、取消掉错误的活动分区方法-- 键入“diskpart”-- 键入“list disk”--键入“select disk 0”--键入“list partition”--键入“select partition 2”;就像分区2是错误的活动分区-- 最后键入“inactive”。
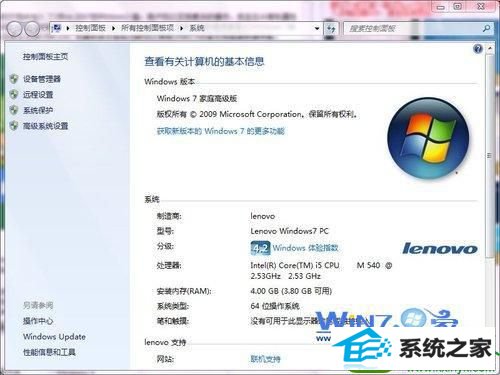
三、最后重启计算机就可以了。