发布日期:2019-07-22 作者:雨木风林 来源:http://www.duotecz.com
今天和大家分享一下win10系统给硬盘分区c盘太大问题的解决方法,在使用win10系统的过程中经常不知道如何去解决win10系统给硬盘分区c盘太大的问题,有什么好的办法去解决win10系统给硬盘分区c盘太大呢?小编教你只需要1、在桌面计算机上右键管理; 2、左键单击左边磁盘管理;就可以了;下面就是我给大家分享关于win10系统给硬盘分区c盘太大的详细步骤::
具体方法如下: 1、在桌面计算机上右键管理; 
2、左键单击左边磁盘管理;
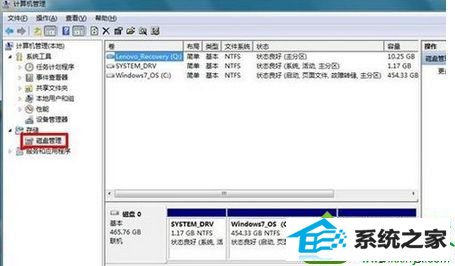
3、右击C盘,选择压缩卷;

4、最下面的一个是C盘的大小,输入的地方是输入剩余C盘的大小;

5、C盘压缩成功;

6、设置分区,可以根据自己的需要,划分多个分区;

7、点击下一步;
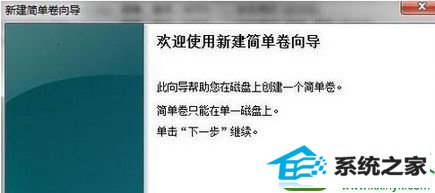
8、输入分区大小;
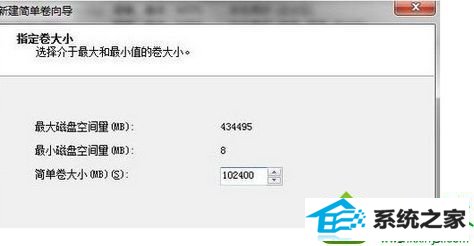
9、选择新分区盘符,默认d盘;
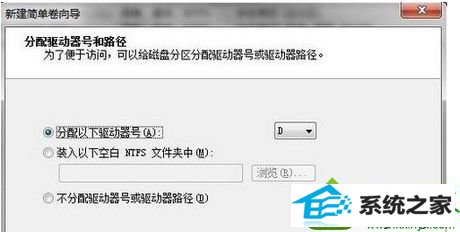
10、执行快速格式化;
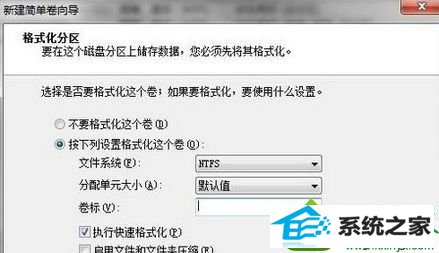
11、选择完成;

12、分区完成。
