发布日期:2019-07-17 作者:雨木风林 来源:http://www.duotecz.com
今天和大家分享一下win10系统打开pdF文件提示无法自定义打开程序方式问题的解决方法,在使用win10系统的过程中经常不知道如何去解决win10系统打开pdF文件提示无法自定义打开程序方式的问题,有什么好的办法去解决win10系统打开pdF文件提示无法自定义打开程序方式呢?小编教你只需要 1、首先双击pdF 文件上面的文件,进入“打开方式”窗口,点击“浏览”选项; 2、进入打开方式窗口中,并没有需要的应用程序后,应用程序列表里也没有;就可以了;下面就是我给大家分享关于win10系统打开pdF文件提示无法自定义打开程序方式的详细步骤::
解决方法:
1、首先双击pdF 文件上面的文件,进入“打开方式”窗口,点击“浏览”选项;
2、进入打开方式窗口中,并没有需要的应用程序后,应用程序列表里也没有;
3、然后在桌面上点击“开始-运行”,并在运行一栏中输入“regedit”按下回车;
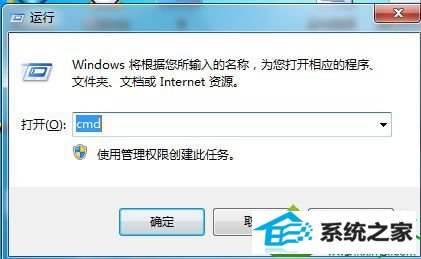
4、进入注册表编辑器,按序点击打开:“HKEY_CURREnT_UsER/software/Microsoft/windows/CurrentVersion/Explorer/FileExts/.pdf ;
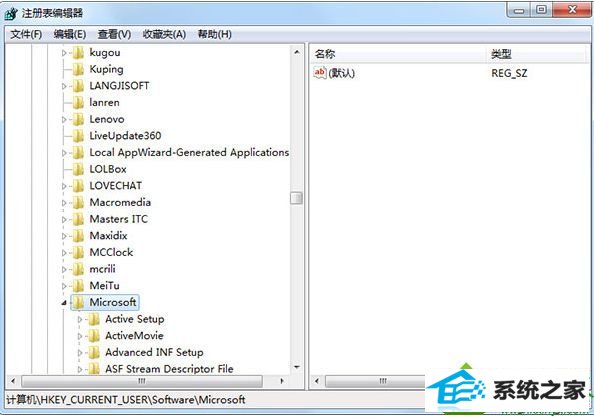
5、把“openwithList”注册项下,右侧窗口中除“(默认)”外的注册表键值全部删除,最后还要再删除“UserChoice”注册项即可;
6、通过以上操作删除后关闭注册表编辑器,再双击你需要打开的文件,就可以选择自己需要的打开方式了。
上述介绍就是win10系统打开pdF文件提示无法自定义打开程序方式的解决方法,要是用户也遇到同样的问题话,不妨参考本文方法来处理,简单实用的方法。