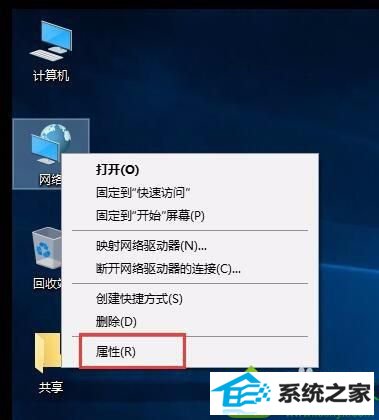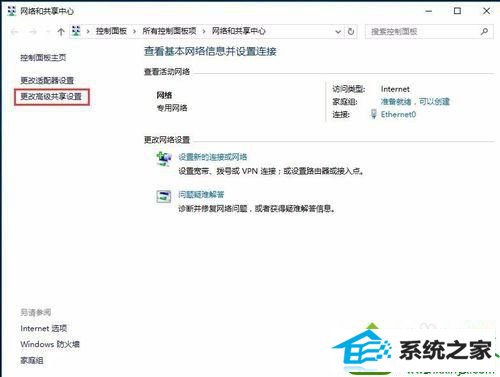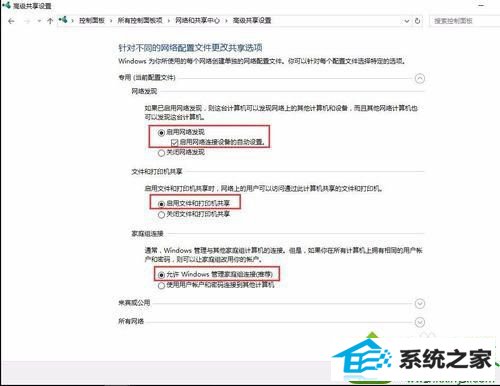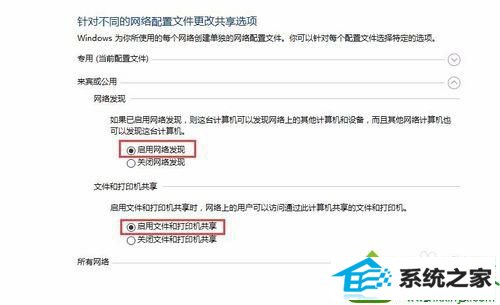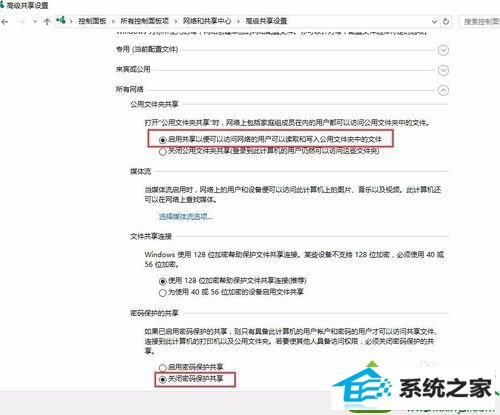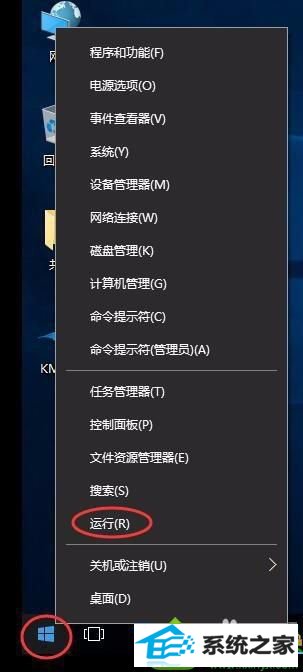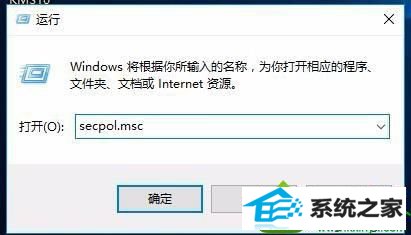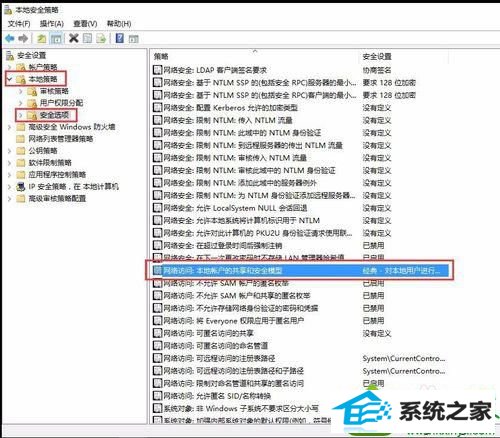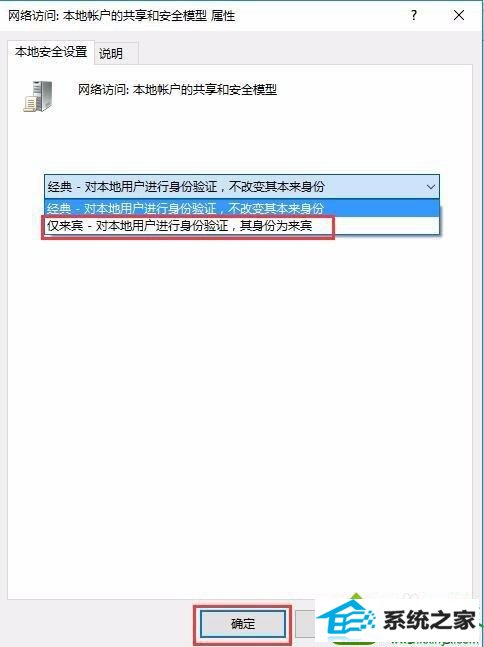今天和大家分享一下win10系统访问win10系统时需要输入用户名密码问题的解决方法,在使用win10系统的过程中经常不知道如何去解决win10系统访问win10系统时需要输入用户名密码的问题,有什么好的办法去解决win10系统访问win10系统时需要输入用户名密码呢?小编教你只需要1、首先点“网络”右键“属性”; 2、选择“更改高级共享设置”; 就可以了;下面就是我给大家分享关于win10系统访问win10系统时需要输入用户名密码的详细步骤::
解决方法一: 1、首先点“网络”右键“属性”;
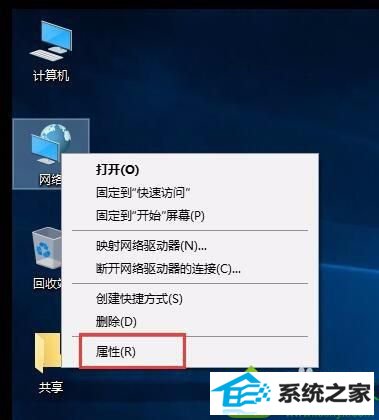
2、选择“更改高级共享设置”;
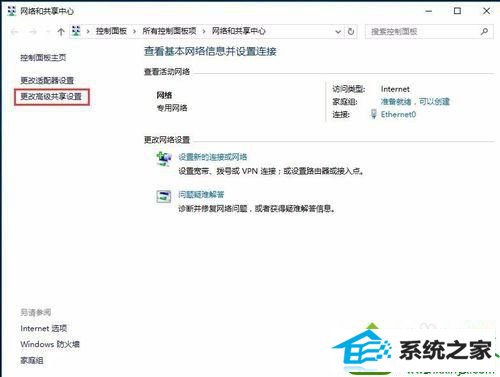
3、红框画出来的,都要点上,最后点击“保存更改”;
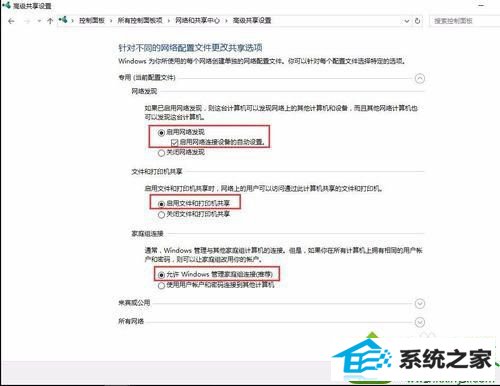
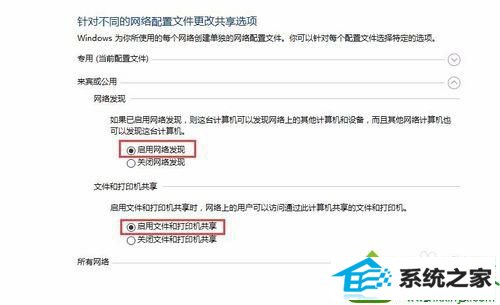
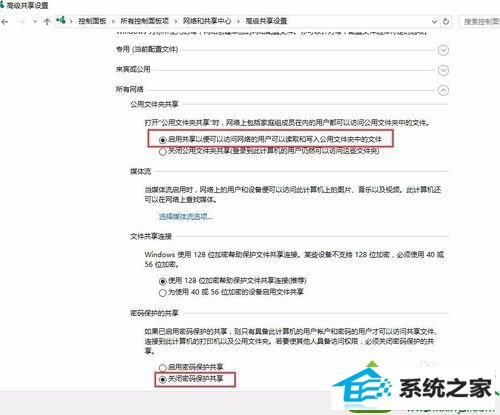
解决方法二: 1、左下角-开始菜单-右键选择-运行;
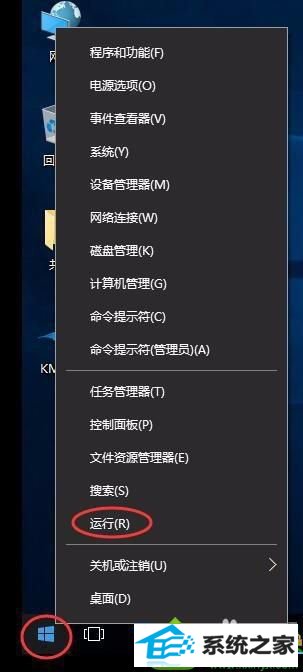
2、在运行里面输入secpol.msc命令,打开“本地安全策略”;
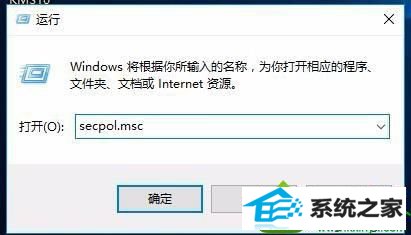
3、本地策略---安全选项---网络访问:本地帐户的共享和安全模型;
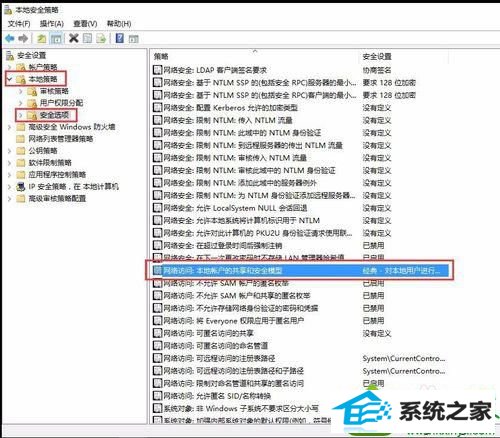
4、双击“网络访问:本地帐户的共享和安全模型”选择 仅来宾-对本地用户进行身份验证,其身份为来宾,然后点击确定;
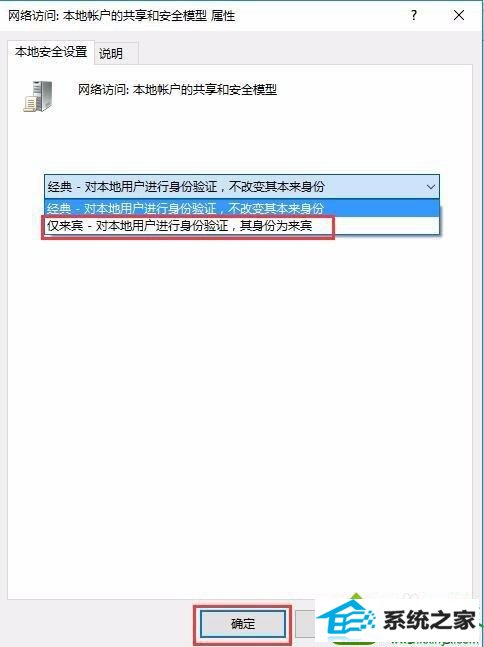
5、最后用win10电脑访问win10电脑的共享,就可以直接进入共享文件里面。

win10访问win10系统时需要输入用户名密码的两种解决方法讲解到这里了,希望本文可以帮助有需要的用户。