发布日期:2019-07-12 作者:雨木风林 来源:http://www.duotecz.com
今天和大家分享一下win10系统任务栏右下角出现黄色提示“损坏文件”问题的解决方法,在使用win10系统的过程中经常不知道如何去解决win10系统任务栏右下角出现黄色提示“损坏文件”的问题,有什么好的办法去解决win10系统任务栏右下角出现黄色提示“损坏文件”呢?小编教你只需要1、看清除系统提示内容,文件目录在哪,是因什么程序引起的。图片说明了Awc.exe-损坏文件,还可以查看到文件损坏的具体路径,说明文件损坏; 2、接着使用给出的处理方使,运行chkdsk工具来处理这个问题。在开始菜单中,启动运行对话框,然后输入CMd命令即可打开命令提示符;就可以了;下面就是我给大家分享关于win10系统任务栏右下角出现黄色提示“损坏文件”的详细步骤::
1、看清除系统提示内容,文件目录在哪,是因什么程序引起的。图片说明了Awc.exe-损坏文件,还可以查看到文件损坏的具体路径,说明文件损坏;

2、接着使用给出的处理方使,运行chkdsk工具来处理这个问题。在开始菜单中,启动运行对话框,然后输入CMd命令即可打开命令提示符;
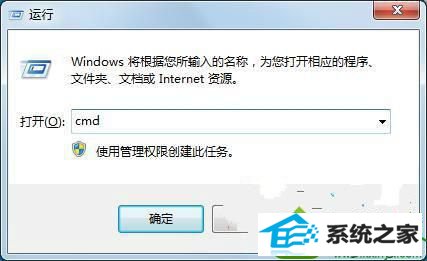
3、接着在命令提示符中,输入命令chkdsk /f,然后再按一下回车键即可修复。在下面弹出的提示,选择Y即可,然后再关闭掉窗口。这时候你要重新启动一下计算机,再来运行刚刚那个程序。
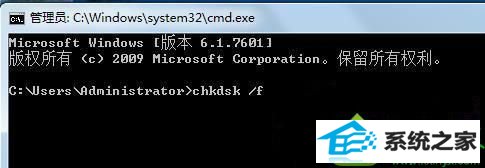
检查刚刚的错误提示是否还会出现。一般按照上述方法操作之后就可以轻松解决问题了,希望对大家有所帮助!